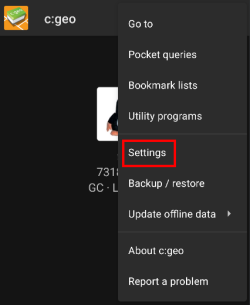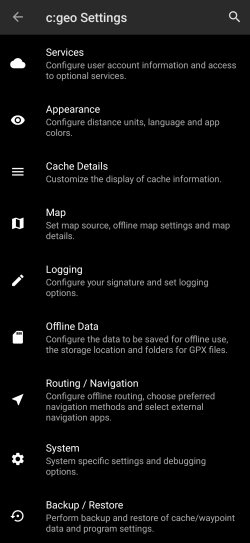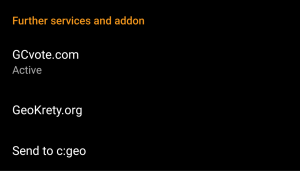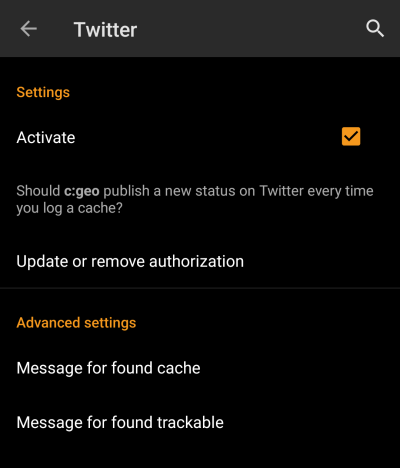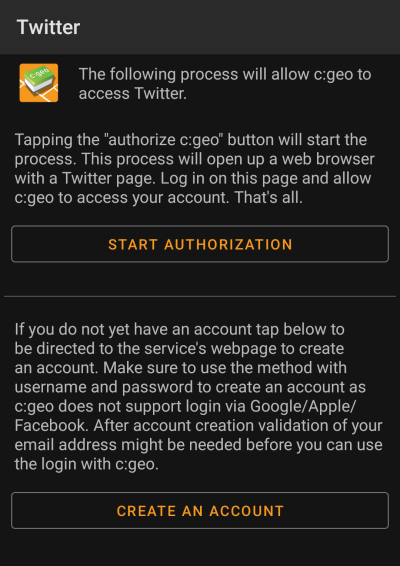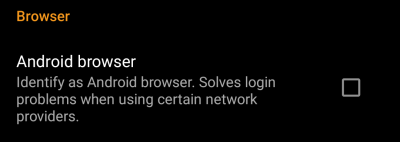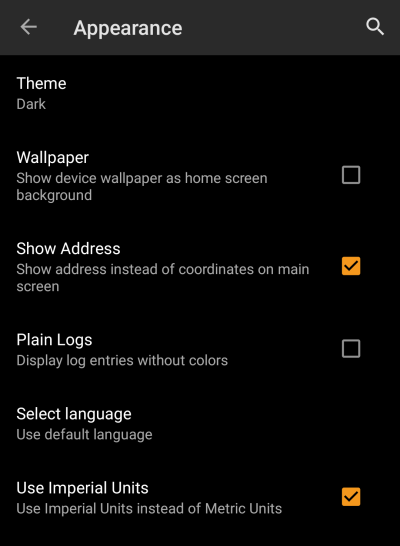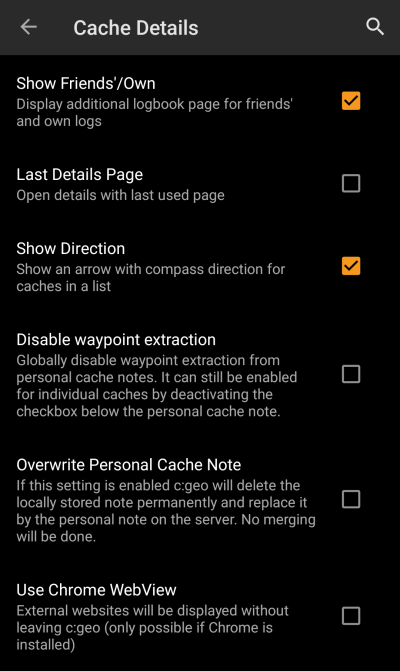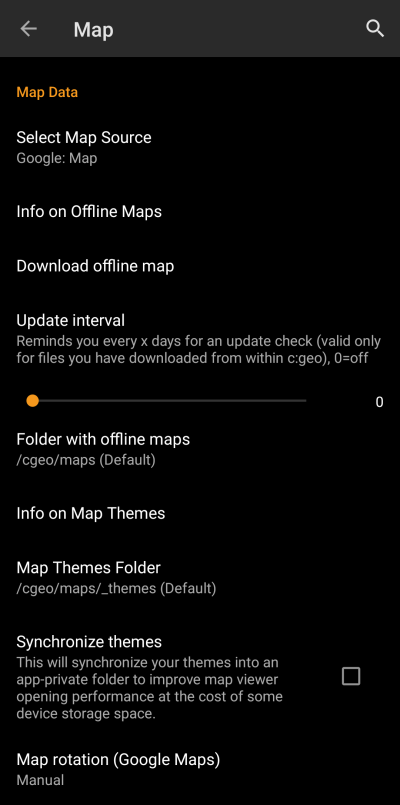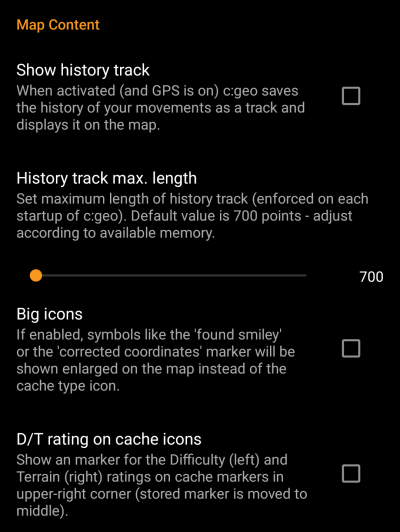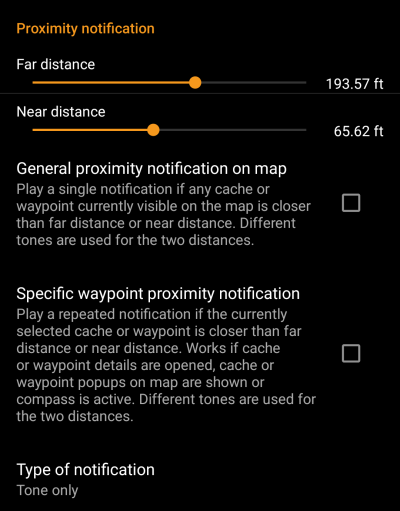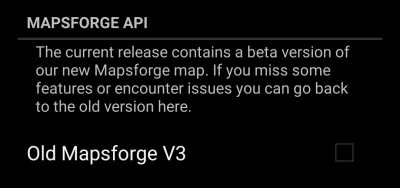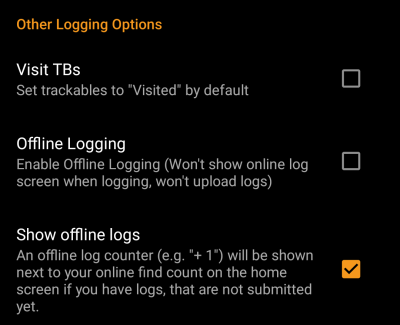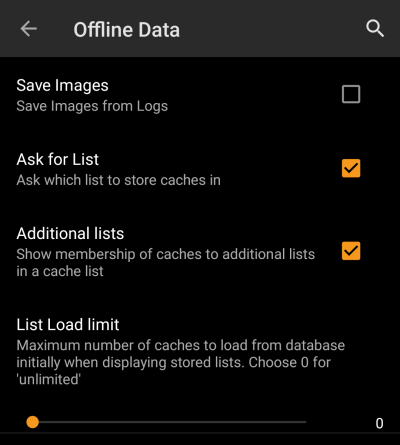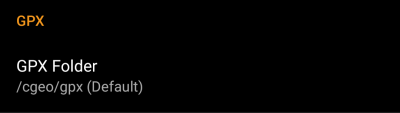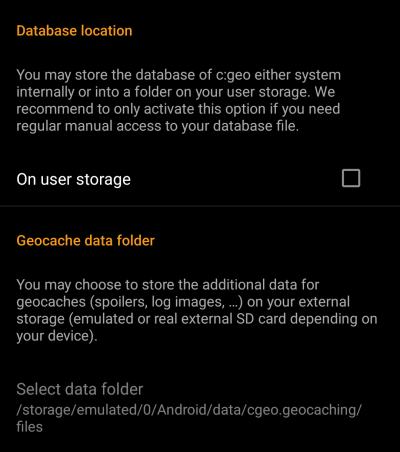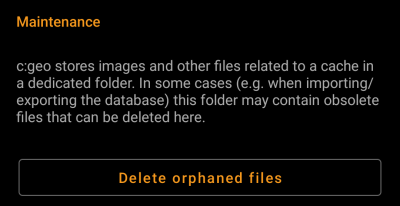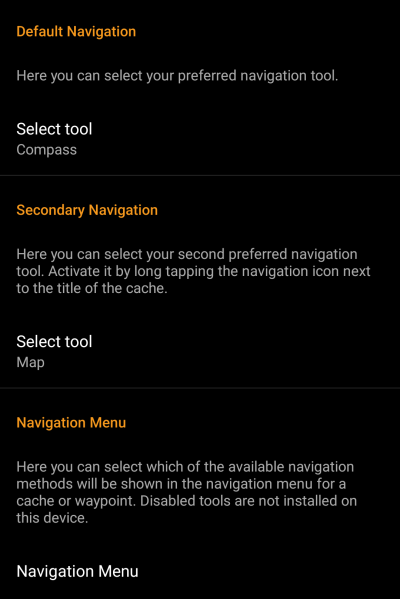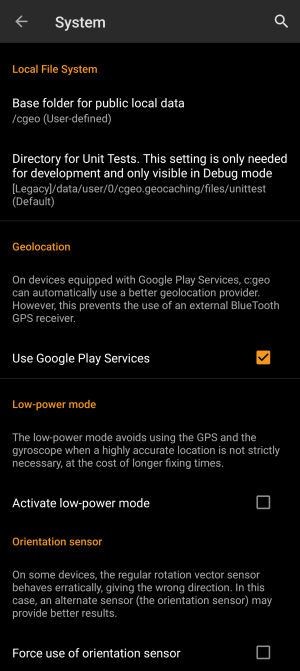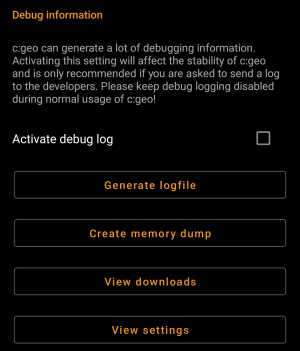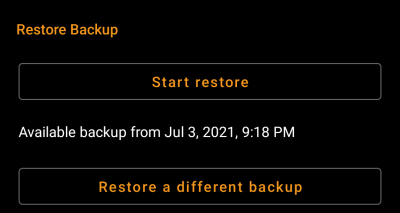Sidebar
Add this page to your book
Remove this page from your book
This is an old revision of the document!
Table of Contents
c:geo Settings

The following pages describe the functions of the setting menu in c:geo.
You can access the settings by clicking on the menu button (three dot button) in the upper right of the main menu and selecting Settings:
In this menu you will find the following categories of settings which will be described below in detail:
| Icon | Menu item | Content |
|---|---|---|
 | Services | Configure geocaching services you would like to use, modify your user account information and access additional services such as GCVote, send2cgeo |
 | Appearance | Configure distance units, language and app colors |
 | Cache Details | Customize the display of cache information and hide out certain caches |
 | Map | Configure map sources, folders for offline maps and set up offline maps and map details |
 | Logging | Customize logging options and create or modify your logging signature |
 | Offline Data | Settings for static maps and offline storage of log pictures and additional data |
 | Navigation | Select your default navigation and set other external naivgation apps |
 | System | Configure app directories and other system specific settings |
 | Backup & Restore | Perform backup and restore of cache/waypoint data and program settings |
Services
Geocaching
In the first section of the service settings you can configure the connection to the different supported geocaching platforms. Currently c:geo supports the following geocaching services:
| Service | Description |
|---|---|
| geocaching.com | The currently largest commercial Geocaching platform with caches hidden worldwide |
| Opencaching Germany | Open-Source and free to use Geocaching platform for Geocaches in the whole world with focus on Germany, Austria, Switzerland, Italy and Spain |
| Opencaching Poland | Open-Source and free to use Geocaching platform for Geocaches in Poland |
| Opencaching Netherlands | Open-Source and free to use Geocaching platform for Geocaches in the Netherlands |
| Opencaching USA | Open-Source and free to use Geocaching platform for Geocaches in the United States of America |
| Opencaching Romania | Open-Source and free to use Geocaching platform for Geocaches in Romania |
| Opencaching UK | Open-Source and free to use Geocaching platform for Geocaches in the United Kingdom |
| extremcaching.com | Privately operated geocaching platform with focus on Geocaches with a high terrain rating in German speaking regions |
| Geocaching Russia | Privately operated geocaching platform for Geocaches in Russia |
A detailed description of the authentication procedure for these geocaching services can be found in the First Steps with c:geo.
Furthermore you can use the service menu to configure the connection to the following additional services, which are available in c:geo afterwards::
| Service | Description |
|---|---|
| GCVote | A platform for voting on the quality of Geocaches |
| GeoKrety | An alternative platform for Trackables |
| Send2cgeo | Offers a browser script to directly import Geocaches to c:geo by single click on the geocaching website on your PC. Take a look at the website of send2cgeo to learn more about this tool. |
Social media
You can authorize c:geo to post on Twitter each time you send a log for a cache or trackable. After clicking on the Twitter button the authorization screen will be shown:
To authorize to Twitter activate the service and click on Authorize c:geo.
Below the authorization buttons you can modify the templates which are used to post a message on Twitter. This template uses the same Placeholder templates as in your logging signature.
On the following page, click on Start authorization to open the Twitter web page, where you have to enter your twitter username and password and afterwards agree to allow c:geo to post on Twitter on your behalf.
c:geo does only support Twitter as a social network. As the development team has limited resources and is focusing on new geocaching features we currently do not have plans to implement a Facebook connection.
However if you are Twitter user already and/or you are looking for a way to post your findings to Facebook, please note that there is a possibility to link Twitter to Facebook. Doing so all your tweets will also be posted on Facebook (including the c:geo tweets).
You can find more info on the Twitter support website.
Other settings
| Menu item | Description |
|---|---|
| Android browser | For compatibility reasons c:geo will normally use the identification of a normal PC web browser when accessing the services. As some mobile network providers do not allow using your mobile network connection on a PC, they might block traffic identified to target a PC web browser thus making c:geo unusable. In this case some services might not work or you cannot even get authorized. Enabling this setting will instead identify c:geo as a mobile Android browser to solve this problem. We recommend to only enable this option in case of problems. |
Appearance
In this menu you can configure some basic user interface settings of c:geo.
| Menu item | Description |
|---|---|
| Light Skin | When activated c:geo is using black letters on white background instead of the default white letters on black background. (Default: Deactivated) |
| Show Address | When activated c:geo will use a reverse geo coding service to show the current location name instead of the location coordinates at the bottom of the main screen. (Default: Activated) |
| Plain Logs | Activating this setting will show all log entries without the custom colors for enhanced readability. (Default: Deactivated) |
| Use English | This will force c:geo to use the English user interface instead using your individual phone language. This might be helpful in case you have problems with wrong translations in your language. A restart of c:geo is required after you modified this setting. (Default: Deactivated)  Be aware that activating the Be aware that activating the Use English option will also show all dates in US format (M/D/YYYY). |
| Use Imperial Units | Activating this option will make c:geo use imperial units (miles/feet) instead of metric units (meter/kilometer) on all relevant screens. (Default: Activated (for languages en-us), Deactivated (for all other languages) |
Cache Details
| Menu item | Description |
|---|---|
| Show Friends'/Own | Activating this option will show an additional logbook page in the details of each cache, which contains all your own logs of this cache as well as all the logs of your geocaching friends (based on the friend function of geocaching.com). (Default: Activated) |
| Last Details Page | When deactivated the cache details will always open with the page Details while activating this function will remember the last opened page and open any new caches on this page (e.g. Waypoints). (Default: Deactivated) |
| Show Direction | This function will show small directional arrows in all cache lists, providing coarse information about the direction of a cache relative to your device. While this may help to figure out if a cache is e.g. in front or behind you, it is not designed to replace the other navigation methods in c:geo. (Default: Activated)  Please be aware, that for basic members of geocaching.com this function will in search results only show static direction images, but no moving arrows. Please be aware, that for basic members of geocaching.com this function will in search results only show static direction images, but no moving arrows. |
| Exclude Own and Found | Activating this item will hide caches you own or have already found in all online functions of c:geo. Owned and found caches will however still be shown in your saved lists of caches. Hiding of owned and found caches might not always work 100% on the live map due to technical limitations. Zooming in will help avoiding these limitations. Hiding of owned and found caches might not always work 100% on the live map due to technical limitations. Zooming in will help avoiding these limitations. |
| Exclude Disabled | This will hide temporarily disabled caches in all online functions of c:geo. Disabled caches will however still be shown in your saved lists of caches. Hiding of disabled caches might not always work 100% on the live map due to technical limitations. Zooming in will help avoiding these limitations. Hiding of disabled caches might not always work 100% on the live map due to technical limitations. Zooming in will help avoiding these limitations. |
Map
Map Data
| Menu item | Description |
|---|---|
| Select Map Source | This allows you to define the map, which shall be used in all map functions of c:geo. The menu will contain all available online maps as well as the offline map files found in your offline map directory. You can change this setting also directly from the live map by clicking the map layer icon and selecting another map source. |
| Info on Offline Maps | This info item will provide you more detailed information about supported offline map formats and a link to our FAQ. |
| Directory with offline maps | Here you can configure the directory, which contains your Mapsforge offline map files. The automatic scan might not be able to search in all directories/storage. In case your map directory is not found automatically, please use the The automatic scan might not be able to search in all directories/storage. In case your map directory is not found automatically, please use the Choose directory button shown after the scan is completed. |
| Info on Map Themes | This info item will provide you more detailed information about supported offline map themes and a link to our FAQ. |
| Map Themes Directory | Here you can configure the directory, which contains your offline map themes. |
| Scale Map Text | This option allows scaling the text labels of your offline maps depending on your device display resolution. Activating it will help to get the text more readable on devices with a rather high display resolution.(Default: Activated) |
Learn more about the c:geo offline maps by reading the chapter about Offline Caching!
Map Content
| Menu item | Description |
|---|---|
| Show Waypoints | Here you can set the limit for showing waypoints of (saved) caches on the map. If less than the selected amount of caches are displayed on the visible map area, their waypoints are shown additionally. You can either use the slider to set the value or click on the number to set a new value. (Default: 20) |
| Show direction | Activating this option will show a directional line (or a routed line if routing options are installed) on the map between your current position and the navigation target. You can activate the direction line by opening the map for a single cache or selecting a cache on the map and activating the feature in the cache popup window now shown on the map (the latter is only applicable for offline maps). (Default: Activated) |
| Show trail | With this option you can activate a trail showing your position history (your movement) on the map. (Default: Deactivated)  Please be aware, that this does neither provide a track recording nor a permanent trail. It will only be accurate as long as you use the map and have GPS enabled and will have gaps or jumps in case you switch your device to standby or deactivate GPS. If you would like a reliable track recording you should rather use a specialized app. Please be aware, that this does neither provide a track recording nor a permanent trail. It will only be accurate as long as you use the map and have GPS enabled and will have gaps or jumps in case you switch your device to standby or deactivate GPS. If you would like a reliable track recording you should rather use a specialized app. |
| Trail color | Here you can select the color of the trail line on the map between grey blue or green according to your personal preference. |
| Calculate route | With this setting you can select the maximum distance up to which a route is calculated and shown on the map between your position and the selected cache. You can either use the slider to set the value or click on the number to set a new value. (Default: 10km)  This function requires the Brouter helper app to be installed on your device. This function requires the Brouter helper app to be installed on your device. |
| Show straight distance | If the setting is active, the straight distance to the target will be shown additionally to the routed distance while routing is active. (Default: Deactivated) |
Proximity Notification
| Menu item | Description |
|---|---|
| Far distance | Defines the far distance for the proximity notification. You can either use the slider to set the value or click on the number to set a new value. |
| Near distance | Defines the near distance for the proximity notification. You can either use the slider to set the value or click on the number to set a new value. |
| General proximity notification on map | When enabled a single notification beep is issued if any cache or waypoint on the map comes closer than far or near distance. When reaching the far distance a single beep is issued, when reaching near distance a triple beep is issued. (Default: Deactivated) |
| Specific waypoint proximity notification | When enabled a repeated notification beep is issued if the currently selected cache or waypoint comes closer than far or near distance. This works if cache or waypoint details are opened, cache or waypoint popup on the map are shown or the compass is active. When reaching the far distance a single beep is issued, when reaching near distance a triple beep is issued. (Default: Deactivated) |
Depending on Android version and power saving settings on your device it might happen, that the proximity notification stops working if you switch off the display of your device. Please consult your device settings to solve this. We are also investigating how the behavior can be improved in general to allow background notification.
Mapsforge API
| Menu item | Description |
|---|---|
| Old Mapsforge V3 | Since June 2018 c:geo supports a newer version of the Mapsforge libraries. As some functions of these new libraries are still under development, you can revert back to the old Mapsforge v3 libraries by activating this option in case of need. It is however highly recommended to use the newer libraries due to a wider support of offline maps and better performance. (Default: Deactivated) |
Logging
Signature
| Menu item | Description |
|---|---|
| Signature | Clicking this option will open a text window where you can define your custom signature template appended to each log you compose with c:geo. In the editor you can click on Insert Template to get a list of possible placeholder templates you can use in your logs (see detailed table below). |
| Insert automatically | Activating this item will automatically insert the custom signature into your log text when you start logging a cache with c:geo. If this option is deactivated you can still insert your signature manually on demand by selecting + and Signature while composing your log. (Default: Deactivated) |
Placeholder Templates
While creating your custom signature you can use several placeholder templates, which will be expanded later when the signature template is used:
| Placeholder name | Description | Example |
|---|---|---|
| [DATE] | The current date when composing the log. The date format will follow your phones global date format setting. | June 4, 2018 |
| [TIME] | The current time when composing the log. The date format will follow your phones global time format setting. | 14:50 |
| [DATETIME] | Combination of [DATE] and [TIME] as described above. | June 4, 2018 14:50 |
| [USER] | Your geocaching username for the respective geocaching platform where the cache you are logging belongs to. | My username |
| [NUMBER] | Your current find count for the respective geocaching platform, where the cache you are logging belongs to, incremented by 1, thus providing the find count for the cache you are logging. Be aware, that this placeholder will not reliably work if you use offline logging. Manual editing might be required in this case. Be aware, that this placeholder will not reliably work if you use offline logging. Manual editing might be required in this case. | 4853 |
| [OWNER] | The geocaching username of the owner of the cache you are about to log | SuperOwner |
| [NAME] | Title of the cache you are about to log | My first hide |
| [DIFFICULTY] | The difficulty rating of the cache you are logging | D2,5 |
| [TERRAIN] | The terrain rating of the cache you are logging | T4,0 |
| [SIZE] | The size information of the cache you are logging | Large |
| [URL] | The URL of the cache page of the cache you are logging | http://coord.info/GC77 |
| [LOG] | This placeholder inserts the whole log text, which obviously makes no sense when using it in the logging template. It makes however sense to be used in the Twitter template. | This is my personal log text. TFTC! |
Other logging options
| Menu item | Description |
|---|---|
| Visit TBs | Enabling this option will automatically set all Trackables in your inventory as Visited when logging a cache. (Default: Deactivated) |
| Offline Logging | Using this function will activate a One click offline log function replacing the normal logging screen. It can be used to easily generate offline logs/field notes.The normal logging screen will still be available as a sub menu of the One click offline log menu. (Default: Deactivated) |
Learn more about the c:geo offline functions by reading the chapter about Field Notes!
Offline Data
You can find more details regarding the offline usage of c:geo on the page Offline use!
Generic
| Menu item | Description |
|---|---|
| Save images | If this option is activated c:geo will save all images contained in the caches logbooks onto your device for offline availability. You need to refresh already stored caches after activating this function to make their images available offline. If this option is deselected log images will be loaded on demand only (when opening them or accessing the caches image tab) but still be saved permanent afterwards until you delete the cache from your device. (Default: Deactivated) |
| Ask for List | When activated you will be asked in which list the cache shall be saved if you store a cache in c:geo. If it is deactivated all caches will be stored to the default list. (Default: Activated) |
| Show additional lists in cache list | If this option is activated c:geo will show all additional lists, on which a certain cache is stored in c:geo, on your cache lists. |
GPX
| Menu item | Description |
|---|---|
| GPX Export Directory | Select the directory where GPX file exported from c:geo will be stored. (Default:/cgeo/gpx)  c:geo must have write permission on the selected directory. Therefore please make sure you select a folder from your internal memory but not from your SD card. c:geo must have write permission on the selected directory. Therefore please make sure you select a folder from your internal memory but not from your SD card. |
| GPX Import Directory | Select the directory where c:geo will search for GPX file to be imported into c:geo. |
Database and Geocache data
| Menu item | Description |
|---|---|
| Database location - On user storage | The geocache database mainly contains basically the list of your saved caches. You may store this database either system internally or in a directory on your user storage. Having it on the user storage may free some memory, but you may lose a bit of performance and c:geo will not work if the storage is not accessible or you remove the database file. As the database availability is critical for using c:geo and the typical size is only some megabyte, we decided to forbid moving it to the external SD card. If you enable the option On user storage the database will be moved to the folder /Android/data/cgeo.geocaching/files/databases (may vary depending on your device). On most up to date phones the system storage and the internal storage are in fact only different areas of the same physical storage. So this function will only make sense on some special phone types under special conditions. The SD card is never involved here. On most up to date phones the system storage and the internal storage are in fact only different areas of the same physical storage. So this function will only make sense on some special phone types under special conditions. The SD card is never involved here. |
| Geocache Data Directory - Select Geocache Data Directory | The additional data can be much larger than the geocache database mentioned above as it contains the images of the cache description and (optionally) the images retrieved from logs and (optionally) static maps. By default this data is stored on the internal user storage in /Android/data/cgeo.geocaching/files/GeocacheData/. If your device supports using the external SD card this menu option will show you the available target directories as well as the current size of your geocache data and the available space on the target directories. The initial moving of the geocache data might take a long time depending on the amount of data to be moved. Please don’t interrupt the process and make sure your device is sufficiently charged. The initial moving of the geocache data might take a long time depending on the amount of data to be moved. Please don’t interrupt the process and make sure your device is sufficiently charged. If you remove the external SD card or the SD card is full the additional geocache data will no longer be available and c:geo might no longer work as expected. If you remove the external SD card or the SD card is full the additional geocache data will no longer be available and c:geo might no longer work as expected. |
Maintenance
| Menu item | Description |
|---|---|
| Delete orphaned files | c:geo stores cache images, log images and other filed related to a cache in a separate directory (refer to Geocache Data Directory). In some cases (e.g. restoring a backup) this directory might contain outdated files of caches no longer stored on the device. These outdated data can be deleted by using this function. After deleting caches from your list, the additional geocache data will be cached by c:geo internally for 72hours to avoid re-downloading it in case of a user mistake. Afterwards it will be deleted automatically. There is no need to use this function in this case and it will also make no sense as the data is still kept during the 72 hour period. After deleting caches from your list, the additional geocache data will be cached by c:geo internally for 72hours to avoid re-downloading it in case of a user mistake. Afterwards it will be deleted automatically. There is no need to use this function in this case and it will also make no sense as the data is still kept during the 72 hour period. |
Navigation
| Menu item | Description |
|---|---|
| Default navigation | You can select your default navigation tool here, which provides you easy and fast access to your preferred navigation method. The selected tool will be started with a short click on the compass rose icon at the top of the cache details as well as the map popup window. (Default: Compass) |
| Secondary navigation | You can select your secondary preferred navigation tool here, which provides you easy and fast access to this navigation method. The selected tool will be started with a long click on the compass rose icon at the top of the cache details as well as the map popup window. (Default: Map) |
| Navigation menu | This section provides the possibility to activate or deactivate some of the installed and available navigation methods detected by c:geo. You may use it to clean up the cache navigation menu by e.g. disabling navigation methods you are never using. (Default: All available are activated) |
Please refer to the supported navigation methods for detailed information about the navigation tools.
System
Backup
Various other system settings
| Menu item | Description |
|---|---|
| Use Google Play Services | On devices equipped with Google Play Services, c:geo can automatically use a better geo location provider to get better location results and reduce the battery consumption. If you want to use an external Bluetooth GPS receiver you have to disable this option! If you want to use an external Bluetooth GPS receiver you have to disable this option! On some devices Google Play Services are available but not working reliable. If you experience localization problems or no GPS reception at all, try disabling this option. On some devices Google Play Services are available but not working reliable. If you experience localization problems or no GPS reception at all, try disabling this option. |
| Active low-power mode | The low power mode avoids using GPS and the gyroscope sensor in situations where a highly accurate location is not strictly necessary (e.g. on cache lists) at the cost of longer fixing times once high accuracy is needed again. It can help to enhance battery life in some situations. We however recommend to keep this option switched off to have the highest possible accuracy which is desirable for Geocaching in general.  |
| Force use of orientation sensor | On some devices the regular rotation vector sensor behaves erratically, giving the wrong direction when using the c:geo compass. In this case you can activate this option to instead use the orientation sensor, which may provide better results. We recommend to enable this option only in case of compass problems on your device. |
| Enable hardware acceleration | Hardware acceleration renders graphical elements faster on the screen and thus provides a better experience while using c:geo. However on some devices the operating system contains bugs which can make some text appear blurred (notably bold characters). Disable this option only if this happens to you. |
| Activate debug log | c:geo can generate a lot of debugging information needed for development purposes. Please use this feature only in case you are asked to send a log to the c:geo developers or you know what you are doing. Activating this setting will affect the stability of c:geo. Please keep debug logging disabled during normal usage of c:geo! Activating this setting will affect the stability of c:geo. Please keep debug logging disabled during normal usage of c:geo! |
| Create memory dump | This is a development function, which can help to debug special problems in the c:geo memory handling. Using this function is nothing helpful for you, but will only spam your internal storage with a rather huge dump file. So better not use it.  |
Backup / Restore
Backup caches / waypoints
| Menu item | Description |
|---|---|
| Backup | Selecting this function will create a backup file (cgeo.sqlite) containing all your saved caches. The backup file will be stored in /cgeo/backup/ in your internal memory. If a backup file is already existing when using this function, you will be asked if you want to replace it with the new backup.The backup file will be kept (even if you uninstall c:geo) until you manually delete it or replace it with a new backup. |
| Restore | This function will restore an existing backup file (cgeo.sqlite) from /cgeo/backup/ into your list of saved caches. If a backup file is available, the date/time of the existing backup will be shown here.  Restoring a backup will replace all existing saved caches by those contained in the backup. Be aware of that, when using this function. Restoring a backup will replace all existing saved caches by those contained in the backup. Be aware of that, when using this function. |
Backup program settings
| Menu item | Description |
|---|---|
| Backup settings (without account data) | Selecting this function will create a backup file (cgeo-settings.xml) containing all settings of the app except the user credentials for your geocaching accounts. The backup file will be stored in /cgeo/backup/ in your internal memory. The backup file will be kept (even if you uninstall c:geo) until you manually delete it or replace it with a new backup. |
| Backup settings (full) | Selecting this function will create a backup file (cgeo-settings.xml) containing all settings of the app including the user credentials for your geocaching accounts. The backup file will be stored in /cgeo/backup/ in your internal memory. The backup file will be kept (even if you uninstall c:geo) until you manually delete it or replace it with a new backup.  The created backup file contains sensible user account related data in clear text. It might be readable by other applications. You should take care to save it in a secure location. The created backup file contains sensible user account related data in clear text. It might be readable by other applications. You should take care to save it in a secure location. |
| Restore | This function will restore an existing backup file (cgeo-settings.xml) containg your app settings from /cgeo/backup/ . If a backup file is available, the date/time of the existing backup will be shown here.  Restoring a backup will replace all app settings by those contained in the backup. Be aware of that, when using this function. Restoring a backup will replace all app settings by those contained in the backup. Be aware of that, when using this function. |