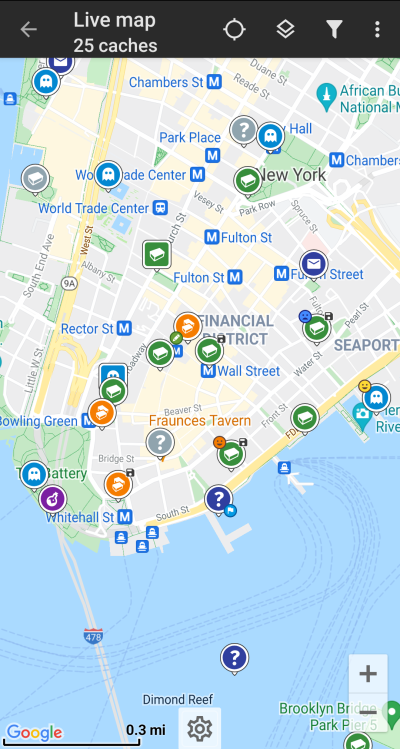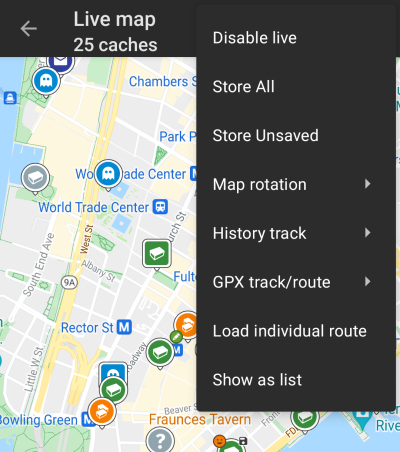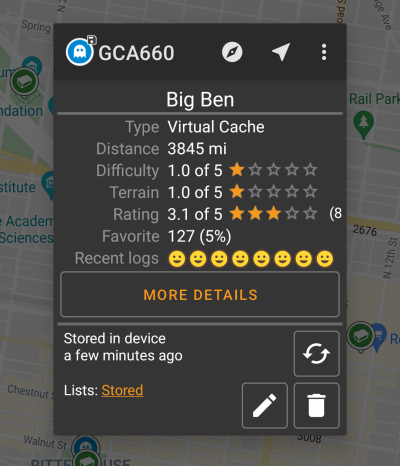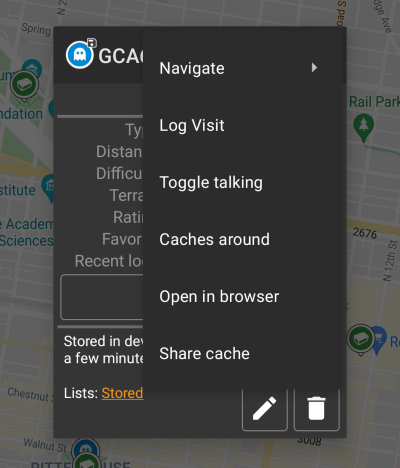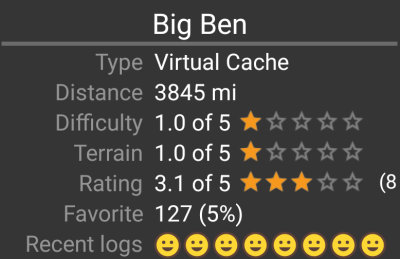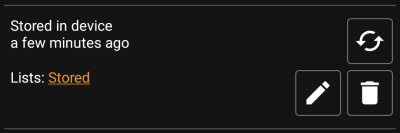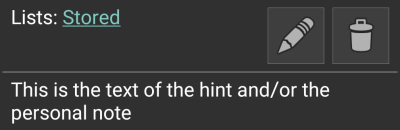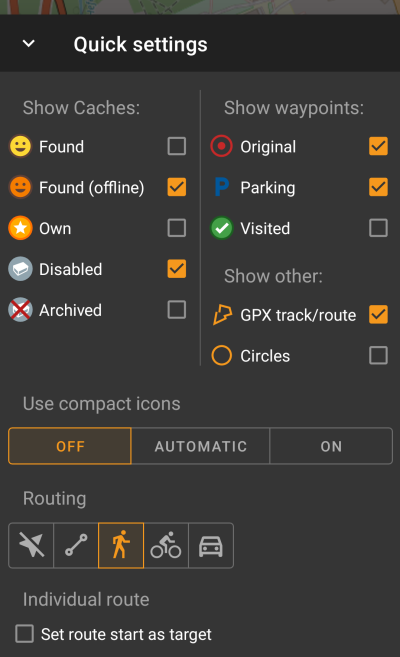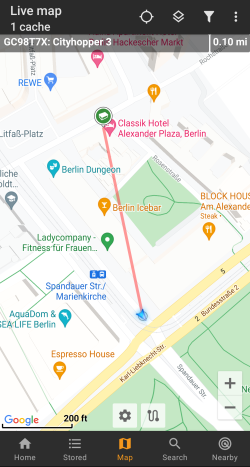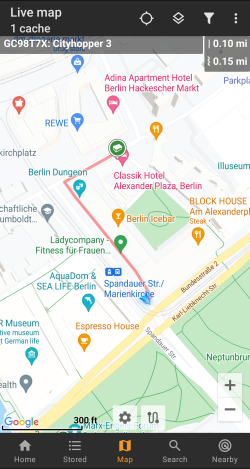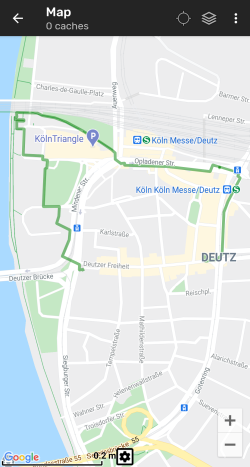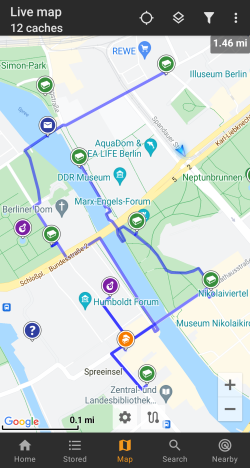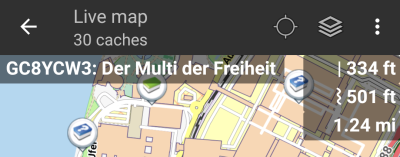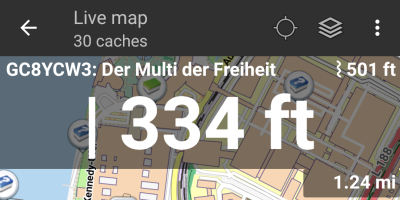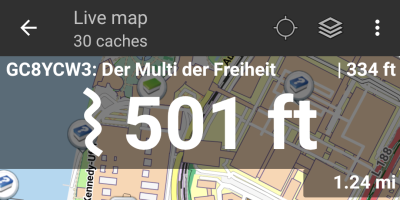Seitenleiste
Diese Seite zum Buch hinzufügen
Diese Seite aus Buch entfernen
Inhaltsverzeichnis
Live-Karte
Während die Live-Karte angezeigt wird, wird der Bildschirm deines Gerätes nicht mehr automatisch abgeschaltet. Du musst die Karte verlassen, damit der Bildschirm wieder automatisch (zeitgesteuert) zum Energiesparen abgeschaltet wird. Natürlich ist es weiterhin möglich den Bildschirm manuell abzuschalten.
Titelzeilen-Menü
Die Symbole in der Titelzeile und der Inhalt hinter dem Überlauf-Symbol werden dynamisch basierend auf deiner Geräteauflösung und Bildschirmausrichtung verteilt. Daher ist es möglich, dass auf deinem Gerät mehr oder weniger Einträge entweder als Symbol angezeigt oder hinter dem Menü-Symbol versteckt sind.
Wenn ein Menüeintrag als Symbol angezeigt wird, kannst du lange auf das Symbol tippen um seine Funktion angezeigt zu bekommen.
| Symbol | Funktion | Beschreibung |
|---|---|---|
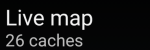 | Karteninformation | Zeigt den aktuellen Kartenstatus: Live-Karte wenn die Karte live ist, Karte wenn die Aktualisierung abgeschaltet wurde oder den Namen einer Liste, welche auf der Karte angezeigt wird.Darüber hinaus wird die Anzahl der auf der Karte sichtbaren Caches angezeigt. |
| Karteneinstellungen | Dieses Symbol wird unten mittig auf der Karte angezegit und öffnet eine Schnelleinstellung mit diversen Optionen um die Kartendarstellung anzupassen (z.B. bestimmte Elemente verbergen). | |
 | Fortschrittsanzeige | Eine kleine blaue Linie direkt unterhalb der Titelzeile dient als Fortschrittsanzeige, die angezeigt wird während die Live-Karte Daten vom Geocaching-Server und/oder von deinen Listen abruft. Sie verschwindet, wenn die Live-Karte fertig geladen ist. |
| Position zentrieren | Diese Schaltfläche kann genutzt werden um die Karte auf deine aktuelle Position zu zentrieren. Wenn die Karte auf deine Position zentriert ist, wird ein gefülltes Symbol angezeigt. |
|
| Kartenauswahl | Benutze diese Schaltfläche um die aktive Kartenquelle auswzuwählen. | |
| Filter | Ein Tippen auf dieses Symbol öffnet einen Filterdialog um die Caches der Karte nach diversen Kriterien zu filtern. Sofern sich das Symbol in der Titelzeile befindet, öffnet sich mit einem langen Klick eine Liste deiner gespeicherten Filter, mit der du die aktive Filterung wechseln kannst. |
|
| Überlauf-Menü | Ein Klick öffnet das Menü der Funktionen, die nicht mehr als Symbol in die Titelzeile auf deinem Gerät passen und daher als Liste angezeigt werden. Die Funktionen in dieser Liste werden auch alle in dieser Tabelle beschrieben. | |
| Aktualisierung einschalten/ausschalten | Diese Funktion schaltet die Aktualisierung der Live-Karte an/aus. Wenn die Aktualisierung ausgeschaltet ist, wird das durchgestrichene Symbol angezeigt. |
|
| Alle speichern | Speichert alle auf der Karte angezeigten Caches in deine Cache-Liste. Bereits gespeicherte Caches werden dabei aktualisiert. | |
| Neue speichern | Speichert alle auf der Karte angezeigten Caches mit Ausnahme der bereits gespeocherten Caches in deine Cache-Liste. | |
| Kartendrehung | Dies öffnet ein Menü um die Drehung der Karte in Geräteausrichtung an- oder auszuschalten oder die manuelle Drehung zu aktivieren. Diese Funktion ist derzeit nur für Google Maps verfügbar. Diese Funktion ist derzeit nur für Google Maps verfügbar. |
|
| Positionsverlauf | Öffnet ein Untermenü mit Optionen deinen Positionsverlauf auf der Karte anzuzeigen, zu verbergen, zu löschen oder zu exportieren. | |
| GPX-Track/Route | Erlaubt dir den Inhalt einer GPX-Datei mit einer Route oder einem Track zu laden und auf der Karte anzuzeigen. | |
| Individuelle Route | Öffnet ein Untermenü um eine individuelle Route zu verwalten, zu laden oder zu verbergen, die du mit langem Klick auf Elemente der Karte erzeugt hast. | |
| Als Liste anzeigen | Dies zeigt alle auf der Karte angezeigten Caches als Liste. |
Karteninhalt
Die Karte nutzt deine gewählten Kartentyp und zeigt eine Live-Ansicht aller verfügbaren Caches an der angezeigten Position.
Die Live-Karte zeigt dir immer eine Kombination von sowohl live geladenen Caches aller deiner aktivierten Geocaching-Dienste als auch deiner gespeicherten Caches aus deinen Cachelisten.
Unter den folgenden Links bekommst du Informationen über die Geocache-Symbole in c:geo und die Geocache-Markierungen in c:geo, wie sie überall in der App verwendet werden.
Pop-up-Fenster auf der Karte
Wenn du ein Cachesymbol auf der Live-Karte antippst, öffnet sich das folgende Pop-up-Fenster mit mehr Informationen über den ausgewählten Cache:
Oberer Bereich
Dieser Bereich des Pop-up-Fensters enthält einige Optionen für den gewählten Cache..
| Symbol/Option | Beschreibung |
|---|---|
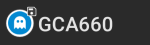 | Zeigt das Cachetyp-Symbol und den Titel des gewählten Caches. |
| Ein kurzer Klick startet deine Standardnavigation um zum ausgewählten Cache zu navigieren. Ein langer Klick startet deine zweite bevorzugte Navigation. |
|
| Dieser Funktion schaltet die Richtungslinie/das Routing zwischen deiner Position und der Position des ausgewählten Caches an/aus. | |
| Diese Funktion öffnet eine Menü mit weiteren Menüeinträgen, die ebenfalls in dieser Tabelle beschrieben werden. | |
| Kompass | Startet den Kompass für diesen Cache. |
| Navigieren | Dies öffnet eine Liste aller verfügbaren Navigationstools um eines davon für diesen Cache zu starten. |
| Besuch loggen | Dies öffnet das Log-Fenster um den gewählten Cache zu loggen. |
| Sprachausgabe ein-/ausschalten | Startet oder stoppt die Text-nach-Sprache Ausgabe der Richtung und Entfernung zum Ziel. Du kannst die Anzeige deines Telefons ausschalten, sobald die Sprachausgabe gestartet wurde. |
| Caches im Umkreis | Diese Option startet eine Nahbereichssuche um die Koordinaten des ausgewählten Caches und zeigt das Egebnis als Liste. |
| Im Browser öffnen | Diese Funktion öffnet das Cachelisting auf der Geocaching-Webseite mit deinem Intenet-Browser. |
| Weiterleiten | Nutzt die eingebauten Android-Funktionen um einen Link zum Cache zu teilen. |
Cacheinformation
Der mittlere Bereich des Pop-up-Fensters zeigt hilfreiche Informationen über den ausgewählten Cache. Einige Informationen könnten je nach Ladestatus des Caches evtl. nicht angezeigt werden (z.B. bedingt durch die [livemap#strategy|Ladestrategie]]).
| Bezeichnung | Beschreibung |
|---|---|
| Typ | Typ des ausgewählten Caches. |
| Geocode | Geocode des ausgewählten Caches. |
| Entfernung | Entfernung zwischen dem ausgewählten Cache und deiner aktuellen Position. |
| Schwierigkeit | Schwierigkeitsbewertung (D) des ausgewählten Caches als Dezimalwert und graphische Darstellung. |
| Gelände | Geländebewertung (T) des ausgewählten Caches als Dezimalwert und graphische Darstellung. |
| Bewertung | Zeigt die Qualitätsbewertung von GCVote, sofern dieser Dienst in den c:geo Einstellungen aktiviert wurde, als Dezimalwert und graphische Darstellung. Der in Klammern angezeigte Wert ist die Anzahl der Stimmen, die für diesen Cache abgegeben wurden. |
| Favorit | Die Anzahl der Favoritenpunkte (geocaching.com) oder Empfehlungen (Opencaching-Plattformen), die dem ausgewählten Cache verliehen wurden. |
| Letzte Logs | Zeigt die aktuellsten Logtypen an, die für diesen Cache geloggt wurden (neuestes links). |
| Mehr Details | Diese Schaltfläche öffnet die Cachedetail-Seite des ausgewählten Caches mit mehr Informationen über den Cache. |
| Diese Schaltfläche ist nur verfügbar, wenn der Cache einen Hinweis des Owners und/oder eine persönliche Notiz hat. Durch Drücken der Schaltfläche wird der Hinweis und/oder die persönliche Notiz unten im Popup-Fenster angezeigt. |
Listenverwaltung
Dieser Bereich des Pop-up-Fensters enthält einige Optionen, um den Speicherstatus des gewählten Caches zu verwalten.
| Symbol/Option | Beschreibung |
|---|---|
 | Dieses Feld gibt Informationen darüber, ob und seit wann der gewählte Caches in deinen Cachelisten gespeichert ist (d.h. es gibt eine Indikation wie aktuell die angezeigten Details sind). |
| Klicken dieser Schaltfläche aktualisiert die Cache-Informationen durch Abruf der Daten vom Geocaching-Server. | |
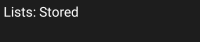 | Falls der Cache bereits in deinen Cachelisten gespeichert ist, zeigt dieses Feld die entsprechende Liste(n) an. |
| Diese Schaltfläche wird nur angezeigt, wenn der ausgewählte Caches noch nicht in deinen Cachelisten gespeichert ist und speichert diesen. Ein langer Druck auf dieses Symbol speichert den Cache automatisch in der zuletzt genutzten Liste, statt nach der Liste zu fragen. |
|
| Wenn der gewählte Cache bereits in deinen Cachelisten gespeichert ist, wird dieses Symbol angezeigt und erlaubt dir den Cache zu einer weiteren Liste hinzuzufügen oder auf eine andere Liste zu verschieben. | |
| Wenn der gewählte Cache bereits in deinen Cachelisten gespeichert ist, wird dieses Symbol angezeigt und ermöglicht es den Cache von den Listen zu löschen. |
Bereich für Hinweis/Notizen
Wenn du die Schaltfläche für den Hinweis bei den Cacheinformationen ausgewählt hast, wird der Hinweis des Owners und/oder deine persönliche Cachenotiz unten im Popup-Fenster angezeigt. Bei längeren Texten kannst du diesen Teil des Fensters scrollen.
Karten-Schnelleinstellungen
Nach der Auswahl des Einstellungssymbols unten mittig auf der Karte werden die folgenden Optionen angezeigt:
| Kategorie | Beschreibung |
|---|---|
| Caches anzeigen | Lege fest welche Caches, abhängig von ihrem Status, auf der Karte angezeigt werden sollen. Die hier vorgenommenen Einstellungen werden automatisch als Live-Filter angewendet. |
| Wegpunkte anzeigen | Lege fest welche Wegpunkte, abhängig vom Typ oder Status, auf der Karten angezeigt werden sollen. |
| Weiteres anzeigen | Diese Kategorie enthält Optionen zum Verbergen weiterer Elemente auf der Karte. |
| Nutze kompakte Symbole | Diese Option wechselt von der klassischen Ansicht der Cachesymbole zu einer kompakten Ansicht, die einzelne Caches nur als farbige Punkte anzeigt. Im automatischen Modus wird abhängig vom Zoom-Level der Karte zwischen normalen und kompakten Symbolen gewechselt. |
| Routing | Hier kannst du die gewünschte Routing-Methode für die Richtungslinie zwischen deiner Position und dem gewählten Ziel-Cache/Wegpunkt auswählen. Entweder sie abschalten, eine direkte Linie anzeigen oder eine geroutete Linie für Fußgänger, Radfahrer oder Auto. Für eine geroutete Linie wird eine konfigurierte BRouter-Installation benötigt. Für eine geroutete Linie wird eine konfigurierte BRouter-Installation benötigt. |
| Individuelle Route | Hier kannst du auswählen, ob der Startpunkt deiner individuellen Route automatisch als Ziel für die Richtungslinie gesetzt wird. |
Karten-Navigation
c:geo bietet mehrere Optionen um dir bei der Navigation durch verschiedene Linien auf der (Live-)Karte zu helfen:
- Du kannst eine Richtungslinie zwischen deiner Position und einem gewählten Ziel-Cache/Wegpunkt anzeigen lassen.
- Du kannst einen GPX-Track/Route laden, die dann auf der Karte angezeigt wird.
- Du kannst eine individuelle Route zwischen mehreren Caches/Wegpunkten anlegen.
- c:geo kann optional eine Positionsverlaufs-Linie anzeigen, die den Verlauf deiner Position (deine Bewegung) auf der Karte anzeigt.
Um das beste aus der Richtungslinie und der individuellen Route herauszuholen, empfehlen wir die Nutzung von BRouter, wie im verlinkten Kapitel des Benutzerhandbuchs beschrieben. Das ermöglicht es eine geroutete Linie statt nur einer geradlinigen Verbindung zu nutzen.
Die verschiedenen Linien- und Trackarten werden nachfolgend im Detail beschrieben.
Richtungslinie
Die Richtungslinie ist eine Kartenlinie, die deine aktuelle Position mit dem ausgewählten Ziel-Cache/Wegpunkt verbindet. Es kann entweder eine gerade Linie (Luftlinie) sein oder eine geroutete Linie, wenn du BRouter konfiguriert hast.
Die Standardfarbe für diese Linie ist rot, die Linienfarbe und weitere Erscheinungsparameter können aber nach deinen Bedürfnissen im Menü für die Anpassung der Kartenlinien eingestellt werden.
Das Beispiel unten zeigt das typische Aussehen der Richtungslinite (mit und ohne Brouter).
Es gibt zwei Wege um die Richtungslinie zu aktivieren:
- Klicke auf einen Cache, der auf der Karte angezeigt wird, und aktiviere die Richtungslinie indem du auf das entsprechende Symbol
im Popup-Fenster der Karte tippst.
- Vom Menü in den Cache-Details kannst du das Menü Navigation - Karte nutzen um die Karte inkl. Richtungslinie zu öffnen.
GPX-Track/Route
Du hast die Möglichkeit eine GPX-Track-/Routen-Datei zu laden, die dann auf der Karte angezeigt wird. Beispielsweise könnten Cache-Besitzer eine solche(n) GPX-Track/Route zur Verfügung stellen um einen Cache zu finden, oder du kannst solche GPX-Tracks/Routen mit anderen Routing-Tools selbst erstellen. Prinzipiell sind Tracks und Routen beides GPX-Dateien, die eine enthält einen aufgezeichneten Positionsverlaus (Track-Datei), die andere (Routen-Datei) nur einige Punkte, für die c:geo dann die Route dazwischen Punkt für Punkt berechnet.
Die Standardfarbe für diese Linie ist grün, die Linienfarbe und weitere Erscheinungsparameter können aber nach deinen Bedürfnissen im Menü für die Anpassung der Kartenlinien eingestellt werden.
Das unten stehende Beispiel zeigt das typische Aussehen eines/einer individuellen GPX-Tracks/Route:
Um eine(n) GPX-Track/Route zu laden oder entladen, musst du die Menüeinträge unterhalb von GPX-Track/Route in deinem Kartenmenü nutzen:
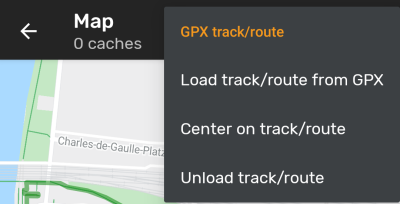
| Menüeintrag | Beschreibung |
|---|---|
| Lade Track/Route aus GPX | Erlaubt dir eine GPX-Datei auszuwählen, die einen Track oder eine Route enthält und diese auf der Karte anzuzeigen. |
| Track/Route zentrieren | Bewegt und zoomt die Karte so, dass ein bereits geladener Track komplett auf der Karte angezeigt wird. |
| Track/Route entladen | Dies entfernt eine(n) geladene(n) Track/Route von der Karte. |
Individuelle Route
Eine individuelle Route kann durch langen Klick auf mehrere Caches/Wegpunkte auf der (Live-)Karte erstellt werden. Es wird dann eine Route zwischen jedem ausgewählten Cache/Wegpunkt in der Reihenfolge der Auswahl gezeichnet. Dies erlaubt es es eine benutzerspezifische Route zwischen Cache zu erstellen und kann z.B. zur Planung deines Caching-Trips genutzt werden.
Um die individuelle Routenfunktion nutzen zu können, musst du das Langklick-Funktion für die Karten in deinen Einstellungen zum Kartenverhalten aktivieren.
Die Routenpunkte werden entweder durch eine gerade Linie (Luftinie) oder alternativ durch eine geroutete Linie verbunden, wenn du BRouter installiert hast. Die Nutzung von BRouter wird wärmstens empfohlen, um das meiste aus dieser Funktion herauszuholen.
Die Standardfarbe für diese Linie ist blau, die Linienfarbe und weitere Erscheinungsparameter können aber nach deinen Bedürfnissen im Menü für die Anpassung der Kartenlinien eingestellt werden.
Das unten stehende Beispiel zeigt das typische Aussehen einer individuellen Route.
Während du Caches/Wegpunkte durch langen Klick zur Route hinzufügen oder entfernen kannst, gibt es auch einige weitere Funktionen, die du im Menü Individuelle Route in deinem Kartenmenü finden kannst:
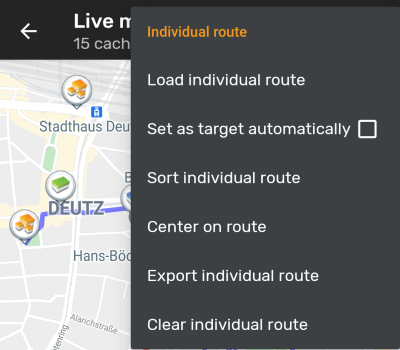
| Meüeintrag | Beschreibung |
|---|---|
| Individuelle Route laden | Lädt eine vorher gespeicherte individuelle Route. |
| Automatisch als Ziel setzen | Wenn aktiviert, wird der Startpunkt der Route als aktuelles Ziel für die Richtungslinie gesetzt (und zeigt somit den Weg zwischen der aktuellen Position zum Start der Route). Das kann auf einer Geocaching-Tour praktisch sein. Ein Langklick auf einen bereits besuchten Routenpunkt entfernt diesen und dadurch wird, wenn diese Option aktiviert ist, automatisch das Ziel auf den nächsten Routenpunkt gesetzt. |
| individuelle Route sortieren | Dies öffnet einen Dialog, in dem du die Reihenfolge der Routenpunkte verändern oder einzelne Routenpunkte löschen kannst; die Route wird anschließend neu berechnet. Vergiss nicht die „Speichern“-Schaltfläche zu drücken um die Änderungen zu speichern, oder einfach den Dialog verlassen um die Änderungen zu verwerfen. |
| Route zentrieren | Bewegt und zoomt die Karte so, dass eine bereits geladene Route komplett auf der Karte angezeigt wird. |
| Exportiere individuelle Route | Du kannst deine individuelle Route in eine GPX-Datei exportieren. |
| Individuelle Route löschen | Das entfernt die erstellte individuelle Route. |
Positionsverlauf
Die Positionsverlaufslinie zeigt den Verlauf der Position (deine Bewegung) auf der Karte. Du musst den Positionsverlauf in deinen Karteninhaltseinstellungen aktivieren. Dort kannst du auch weitere Parameter (z.B. die maximale Länge des Tracks) einstellen.
Die Standardfarbe für diese Linie ist schwarz, die Linienfarbe und weitere Erscheinungsparameter können aber nach deinen Bedürfnissen im Menü für die Anpassung der Kartenlinien eingestellt werden.
Das unten stehende Beispiel zeigt das typische Aussagen der Positionsverlaufslinie.
Um den Positionsverlauf zu konfigurieren, kannst du die Menüeintrage unterhalb von Positionsverlauf in deinem Kartenmenü verwenden:
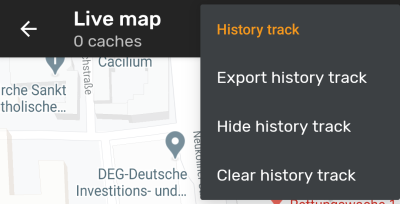
| Menüeintrag | Beschreibung |
|---|---|
| Exportiere Positionsverlauf | Erlaubt dir den Positionsverlauf in eine GPX-Datei zu exportieren. |
| Zeige Positionsverlauf / Positionsverlauf ausblenden | Mit diesen Funktionen kannst du den Positionsverlauf an- und abschalten. Das Ausblenden des Positionsverlaufs löscht den bisherigen Verlauf nicht, sondern blendet ihn auf der Karte aus und unterbricht die Aufzeichnung. |
| Positionsverlauf löschen | Dies löscht den Positionsverlauf und entfernt den bisherigen Track von der Karte. |
Entfernungsangaben
Während der Nutzung der Richtungslinie und/oder der individuellen Route gibt c:geo zusätzlich verschiedene Entfernungsangaben im oberen Bereich der Karte aus (wie auch sichtbar in den verschiedenen Screenshots oben). Die Entfernungen werden abhängig von deiner Geräteeinstellung in Meter/Kilometer oder Fuß/Meilen angezeigt.
Abhängig davon, ob du nur eine oder beide Linien nutzt und ob du in den Einstellung zum Karteninhalt aktiviert hast, dass dir zusätzlich zur gerouteten Entfernung (nur wenn Brouter installiert ist) auch die Luftlinien-Entfernung angezeigt wird, werden verschiedene Entfernungsangaben hier angezeigt.
Das unten stehende Bild zeigt die Kombination aller möglichen Entfernungsangaben. Zusätzlich wird der gewählte Ziel-Cache/Wegpunkt oben links angezeigt, wenn die Richtungslinie aktiv ist.
Es werden entweder einige oder alle dieser Entfernung angezeigt, abhängig von der Konfiguration und den gerade aktiven Navigationslinien:
- Die oberste Angabe ist die Luftlinien-Entfernung für die Richtungslinie (d.h. die direkte Distanz zwischen deiner aktuellen Position und den gewählten Ziel-Cache/Wegpunkt).
- Die zweite Angabe ist die geroutete Entfernung der Richtungslinie (d.h. die Entfernung zwischen deiner Position und dem gewählten Ziel-Cache/wegpunkt gemäß den BRouter Routing-Informationen). Wenn sowohl geroutete als auch direkte Entfernung aktiv sind, stellt das Symbol vor der Entfernungsangabe daher die geroutete Linie dar.
- Die dritte Angabe ist die Länge der individuellen Route.
Für eine bessere Sichtbarkeit kannst du auf die Entfernungen tippen um sie zu vergrößern und wieder zu verkleinern. Wenn die direkte und die geroutete Entfernung aktiv sind, wechselt jeder Klick zyklisch zwischen vergrößerter direkter Entfernung, vergrößerter gerouteter Entfernung und der normalen kleinen Ansicht.