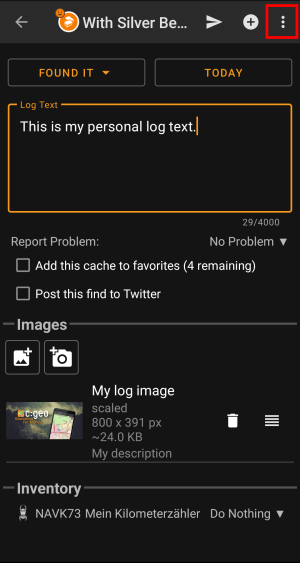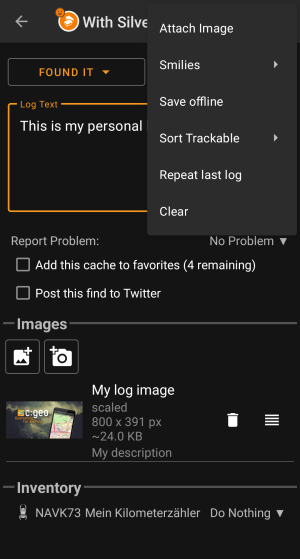Seitenleiste
Diese Seite zum Buch hinzufügen
Diese Seite aus Buch entfernen
Inhaltsverzeichnis
Loggen von Geocaches
Wenn du auswählst einen Logeintrag für einen Geocache zu erstellen, wird der folgende Bildschirm angezeigt:
Titelzeilen-Menü
Die Symbole in der Titelzeile und der Inhalt hinter dem Überlauf-Symbol werden dynamisch basierend auf deiner Geräteauflösung und Bildschirmausrichtung verteilt. Daher ist es möglich, dass auf deinem Gerät mehr oder weniger Einträge entweder als Symbol angezeigt oder hinter dem Menü-Symbol versteckt sind.
Wenn ein Menüeintrag als Symbol angezeigt wird, kannst du lange auf das Symbol tippen um seine Funktion angezeigt zu bekommen.
| Symbol | Funktion | Beschreibung |
|---|---|---|
| Senden | benutze diese Schaltfläche um dein Log online abzusenden, nachdem du es fertig geschrieben hast. | |
| Hinzufügen | Dies erlaubt dir entweder eine Vorlage Vorlage oder deine Signatur zum Logtext hinzuzufügen. | |
| Überlauf-Menü | Ein Klick öffnet das Menü der Funktionen, die nicht mehr als Symbol in die Titelzeile auf deinem Gerät passen und daher als Liste angezeigt werden. Die Funktionen in dieser Liste werden auch alle in dieser Tabelle beschrieben. | |
| Bild hinzufügen | Dies erlaubt es dir ein existierende Bild zum Log hinzuzufügen oder ein neues Bild aufzunehmen, und dann zum Log hinzuzufügen. | |
| Smileys | Öffnet eine Liste von Smiley-Markierungen, die du in deinen Logtext einfügen kannst. | |
| Offline speichern | Speichert das geschriebene Log offline anstatt es online zu senden. | |
| Trackables sortieren | Du kannst die Trackable-Liste entweder alphabetisch nach dem Trackable-Namen oder dem Tracking-Code sortieren. | |
| Verwende das letzte Log erneut | Diese Funktion fügt den Logtext deines zuletzt geloggten Caches in das Textfeld ein. | |
| Leeren | Dies löscht den Logtext und setzt den Log-Bildschirm zurück. |
Logbildschirm
Logtypen
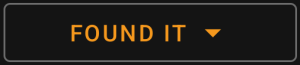
| Logtyp | Beschreibung |
|---|---|
| Gefunden | Du hast den Cache gefunden. Dies ist der Standard-Logtyp, wenn du den Log-Bildschirm öffnest.  Dieser Logtyp ist nicht mehr verfügbar, wenn du bereits ein Gefunden-Log für diesen Caches vorgenommen hast. Dieser Logtyp ist nicht mehr verfügbar, wenn du bereits ein Gefunden-Log für diesen Caches vorgenommen hast. |
| Habe teilgenommen | Dieser Logtyp ist nur für Event-Caches verfügbar und ersetzt dort den Gefunden-Log. |
| Webcam-Foto gemacht | Dieser Logtyp ist nur für Webcam-Caches verfügbar und ersetzt dort den Gefunden-Log. |
| Werde teilnehmen | Dieser Logtyp ist nur bei Event-Caches verfügbar und ermöglicht es dir deine geplante Teilnahme am Event zu melden. |
| Nicht gefunden | Du hast den Cache nicht gefunden. |
| Bemerkung | Schreibe einen Kommentar/Bemerkung zu diesem Cache. |
| Wartung benötigt | Wähle diesen Logtyp um mitzutielen, dass der Cache eine Wartung durch den Besitzer benötigt. Dieser Logtyp steht für geocaching.com und einige Opencaching-Seiten nicht mehr zur Verfügung, sondern wurde durch die Funktion Problem melden ersetzt. Dieser Logtyp steht für geocaching.com und einige Opencaching-Seiten nicht mehr zur Verfügung, sondern wurde durch die Funktion Problem melden ersetzt. |
| Sollte archiviert werden | Wähle diesen Logtyp um mitzuteilen, dass der Cache archiviert werden sollte. Dieser Logtyp steht für geocaching.com und einige Opencaching-Seiten nicht mehr zur Verfügung, sondern wurde durch die Funktion Problem melden ersetzt. Dieser Logtyp steht für geocaching.com und einige Opencaching-Seiten nicht mehr zur Verfügung, sondern wurde durch die Funktion Problem melden ersetzt. |
| Wartung druchgeführt | Dieser Logtyp ist nur verfügbar, wenn du der Besitzer des Caches bist und erlaubt es dir einen Log zur durchgeführten Wartung deines Caches zu schreiben. |
| Deaktiviert | Dieser Logtyp ist nur verfügbar, wenn du der Besitzer des Caches bist und kann genutzt werden um deinen Cache temporär zu deaktivieren. |
| Aktiviert | Dieser Logtyp ist nur verfügbar, wenn du der Besitzer des Caches bist und dieser momentan deaktiviert ist. Er kann genutzt werden um deinen Cache wieder zu aktivieren. |
| Archiviert | Dieser Logtyp ist nur verfügbar, wenn du der Besitzer des Caches bist und kann dazu genutzt werden den Cache dauerhaft zu archivieren. |
Logdatum
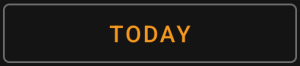
Standardmäßig wird c:geo das aktuelle Datum auswählen und Heute in diesem Feld anzeigen. Du kannst allerdings auf das Feld tippen, um ein Kalendertool zu öffnen, wo du ein anderes Datum für deinen Log auswählen kannst.
Problem melden

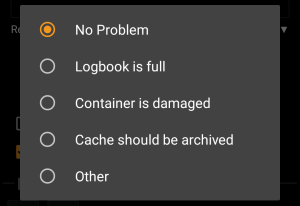
Für Caches von geocaching.com und einigen Opencaching-Seiten kannst du parallel zu deinem „Gefunden“ oder „Nicht gefunden“-Logeintrag melden, dass es ein Problem mit diesem Cache gibt.
Klicke auf das Feld um ein Dropdown-Menü zu öffnen, welches die verfügbaren Problemmeldungen (abhängig vom Geocaching-Dienst, Cachetyp, Cachestatus und Logtyp) anzeigt:
| Menüeintrag | Beschreibung |
|---|---|
| Kein Problen | Deinem Log wird keine Problemmeldung hinzugefügt. Dies ist die Standardauswahl. |
| Logbuch ist voll | Informiert den Besitzer darüber, dass das Logbuch des Caches voll ist. |
| Cache ist evtl. verschwunden | Informiert den Besitzer darüber, dass der Cache evtl. nicht mehr vorhanden ist. Dieser Problemtyp ist nicht im Zusammenhang mit einem „Gefunden“-Log verfügbar. Dieser Problemtyp ist nicht im Zusammenhang mit einem „Gefunden“-Log verfügbar. |
| Behälter ist beschädigt | Informiert den Besitzer darüber, dass etwas mit dem Behälter des Caches nicht stimmt. |
| Cache sollte archiviert werden | Informiert den Reviewer/Administrator des Geocaching-Dienstes darüber, dass dieser Cache archiviert werden sollte. |
| Anderes | Ein anderes Problem, welches du in deinem Logtext näher beschreiben solltest. |
GCVote Bewertung

Dieser Bereich wird nur angezeigt wenn du GCVote in den Einstellungen aktiviert und autorisiert hast. Du kannst dann hier die Qualitätsbewertung für diesen Cache vornehmen. Klicke einfach auf die Sterne um eine Bewertung zwischen 1 und 5 Sternen in Schritten von 0,5 Sternen auszuwählen. Der Untertitel zeigt dir die Textbedeutung der von dir gewählten Bewertung (z.B. „Durchschnittlich“ = 3 Sterne).
Die Bewertung wird gesendet, sobald du das Log abschickst.
Favoritenpunkt

Dieses Feld wird nur angezeigt, wenn du Premium-Mitglied von geocaching.com bist. Aktivieren der Schaltfläche wird dem Cache einen Favoritenpunkt verleihen, wenn du das Log abschickst. Der Wert in Klammern ist die Anzahl deiner verfügbaren Favoritenpunkte.

Wenn du c:geo in den Einstellungen mit Twitter verbunden hast, wird dieses Feld angezeigt. Wenn du die Schaltfläche aktivierst, wird c:geo einen Tweet posten wenn du das Log abschickst.
Bilder
Schnell-Symbole
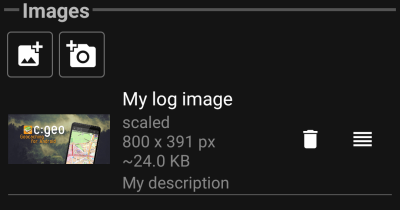
Ein Tippen auf die Symbole in diesem Bereich erlaubt dir auf schnelle Weise Bilder zu deinem Log hinzuzufügen.
öffnet einen Dateiwähler, damit du ein auf deinem Gerät vorhandenes Bild hinzufügen kannst
öffnet die Kamera deines Gerätes um ein Bild aufzunehmen
Alternativ kannst du die Funktion Bild hinzufügen im Titelzeilen-Menü verwenden, um ein Bild mit erweiterten Optionen hinzuzufügen, so dass du Überschrift, Beschreibung und die gewünschte Skalierung während des Hinzufügens bereits einstellen kannst (siehe nächstes Kapitel).
Nachdem das Bild hinzugefügt wurde, wird eine Vorschau im Bilder-Bereich des Logfensters angezeigt. Du kannst auf tippen, um das hinzugefügte Bild zu entfernen, und - wenn mehrere Bilder angefügt sind - kannst du
nutzen um ihre Reihenfolge durch Ziehen & Ablegen zu verändern.
Ein Klick auf das Vorschaubild öffnet den Editor, um die Bilddetails (Überschrift, Beschreibung und Skalierung) zu bearbeiten (siehe nächstes Kapitel).
Bilddetails bearbeiten
Die Auswahl des Menüpiunktes Bild hinzufügen aus dem Titelzeilen-Menü öffnet ein neues Fenster, in dem du ein Bild hinzufügen kannst. Du kannst diese Ansicht auch für bereits angehängte Bilder öffnen, wenn du auf das Vorschaubild im Logfenster tippst.
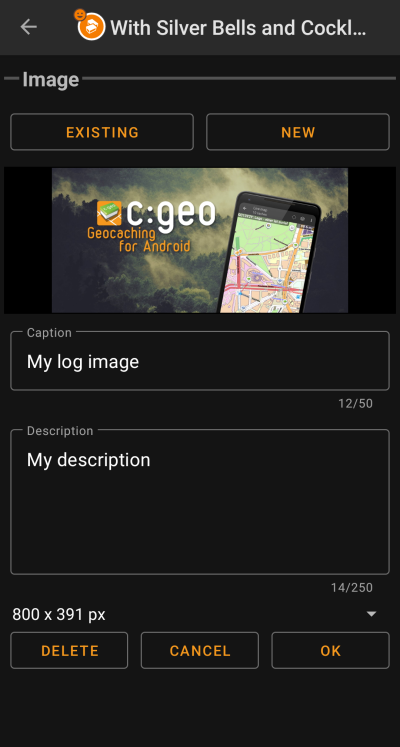
Die Auswahl von Vorhanden öffnet deine standardmäßige Galerie-App, wo du ein existierendes Bild aus der Galerie auswählen kannst. Bei Auswahl von Neu öffnet sich die Kamera deines Gerätes um ein neues Foto aufzunehmen.
Danach kannst du eine Überschrift und eine Beschreibung für das Bild eingeben, die später dem Bild in deinem Log hinzugefügt werden. Du kannst auch (optional) auswählen das Bild auf eine andere Pixelgröße herunter zu skalieren um die zu übertragende Datenmenge beim Posten des Logs zu reduzieren.
Inventar
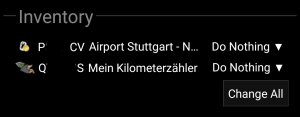

Dieser Bereich listet die Trackables, die sich derzeit in deinem Inventar befinden. Es zeigt das Symbol des Trackable-Typs (z.B. Travelbug, Geokrety), den Tracking-Code und den Namen des Trackables. Du kannst auf einen der Einträge tippen um dir die Details des Trackable anzusehen. Mit dem Dropdown-Menü auf der rechten Seite kannst du die gewünschte Aktion für jeden Trackable für diesen Cache auswählen:
| Menüeintrag | Beschreibung |
|---|---|
| Keine Aktion | Führe keine Aktion mit diesem Trackable durch, wenn das Log abgesendet wird. |
| Besucht | Lass diesen Trackable den Cache besuchen, wenn das Log abgesendet wird. |
| Abgelegt | Dieser Trackable wird aus deinem Inventar im Cache abgelegt, wenn das Log abgesendet wird. |
Unterhalb der Trackable-Liste kannst du die Schaltfläche Alle ändern dazu nutzen, eine gemeinsame Aktion für alle Trackables in deinem Inventar auszuwählen.