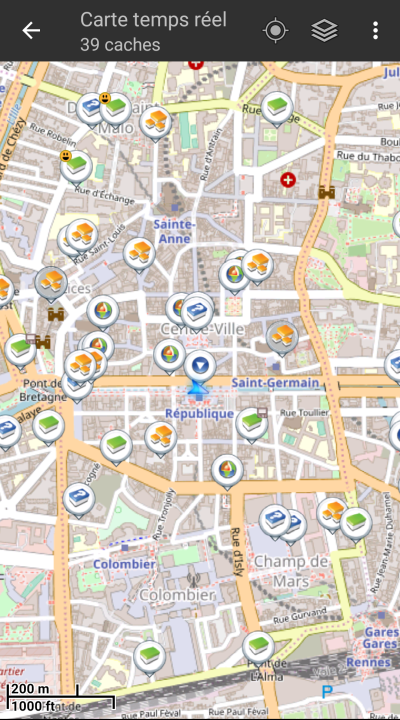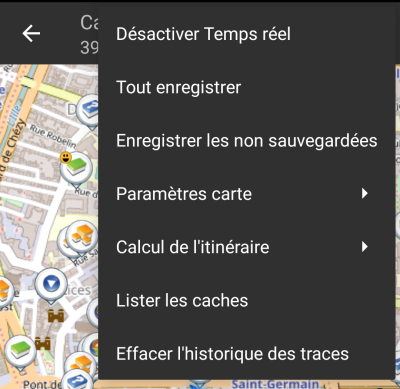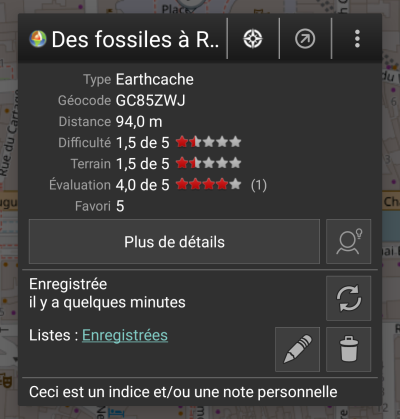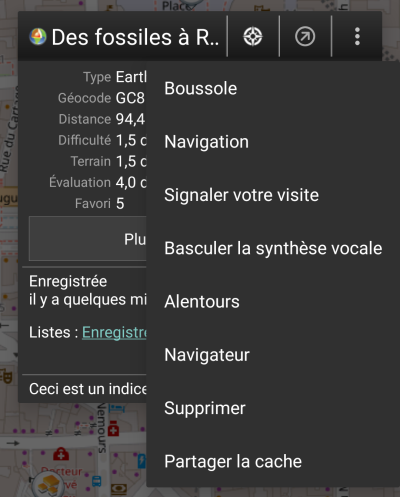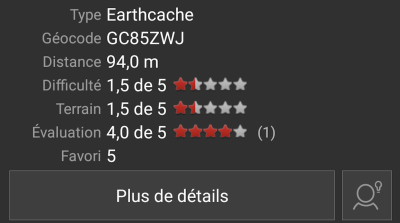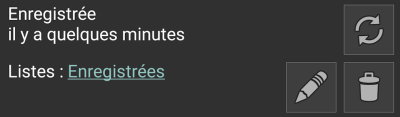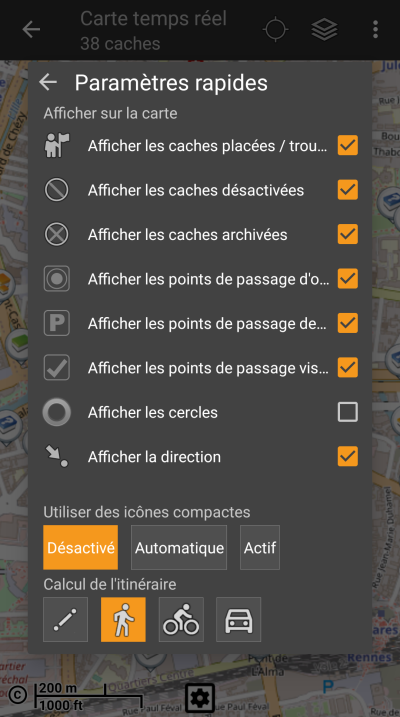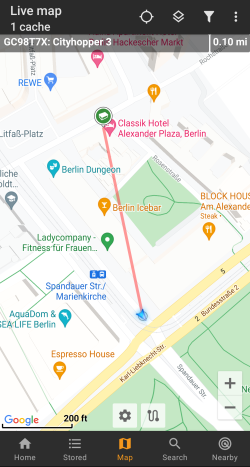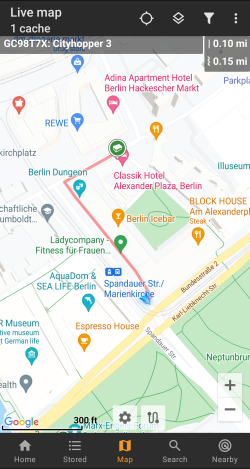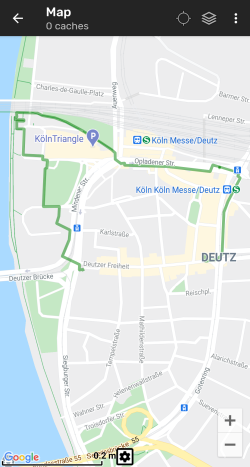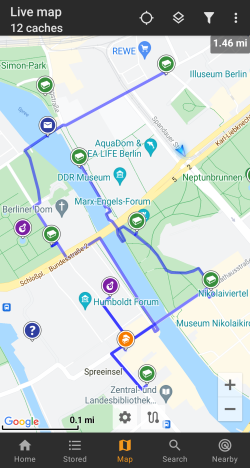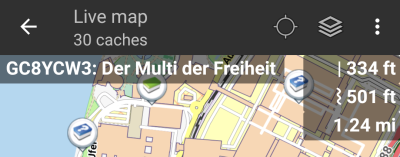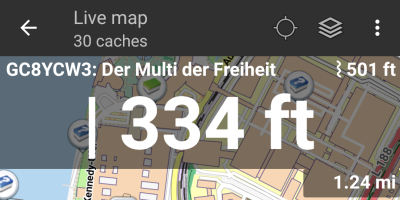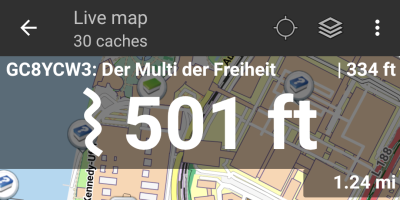Outils pour utilisateurs
Panneau latéral
Ajouter cette page à votre livre
Retirer cette page de votre livre
Ceci est une ancienne révision du document !
Table des matières

(supprimez ce paragraphe une fois la traduction terminée)
Carte temps réel
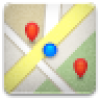
Lorsque la carte est affichée, pour des raisons pratiques, l'écran de votre appareil ne se met plus en veille automatiquement. Vous devez quitter la carte pour retrouver le verrouillage automatique de votre écran qui vous permet d'économiser de la batterie. Bien sûr le verrouillage manuel fonctionne toujours comme d'habitude.
Menu supérieur
Les icônes présentes dans la barre supérieure et le contenu du bouton de débordement sont déterminés dynamiquement en se basant sur la résolution et l'orientation de l'écran de votre appareil. Ainsi il est possible que plus ou moins d'éléments de trouvent dans le bouton de débordement ou à l'inverse soient présents directement dans la barre supérieure.
Dans le cas d'une icône, un appui long dessus affiche le nom de la fonctionnalité associée.
| Icône | Fonction | Description |
|---|---|---|
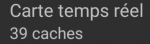 | Informations sur la carte | Affiche l'état actuel de la carte : Carte temps réel dans le cas de la carte en direct, Carte si le temps réel est désactivé ou encore le nom d'une liste de caches affichées sur la carte.Le nombre de caches visibles sur la carte est également indiqué. |
 | Barre de chargement | Une petite ligne bleue faisant office d'indicateur de progression est présente juste en dessous de la barre de titre lorsque la carte et les données sont en chargement depuis les serveurs de géocaching et/ou depuis vos listes de caches. Elle disparait une fois que la carte a fini de charger. |
| Centrer sur la position | Ce bouton peut être utilisé pour centrer la carte sur votre position actuelle. Si la carte est effectivement centrée sur votre position, une icône pleine est affichée. |
|
| Afficher carte | Ce bouton change la source du fond de carte. | |
| Bouton de débordement | Ce bouton ouvre un menu contenant les fonctionnalités qui ne pouvaient être affichées dans la barre supérieure de l'écran et qui apparaissent donc sous forme de liste. Ces fonctions sont également décrites dans ce tableau. | |
| Activer/Désactiver temps réel | Ce bouton active/désactive la mise à jour en temps réel de la carte. | |
| Tout enregistrer | Enregistre toutes les caches affichées sur la carte dans votre liste de caches enregistrées. Les caches déjà enregistrées verront leurs informations mises à jour pendant ce processus. | |
| Enregistrer les non sauvegardées | Enregistre toutes les caches affichées sur la carte sauf celles déjà enregistrées dans votre liste de caches enregistrées. | |
| Paramètres carte | Ouvre un menu contenant plusieurs options pour personnaliser la carte affichée (par exemple masquer des caches, afficher les cercles, etc). | |
| Calcul de l'itinéraire | Ce bouton permet de changer les préférences de calcul d'itinéraire (à vol d'oiseau, à pied, à vélo, en voiture). | |
| Lister les caches | Affiche toutes les caches présentes sur la carte sous forme de liste. | |
| Effacer l'historique des traces | Disponible si l'affichage du parcours est activé dans les paramètres de la carte. Cela va supprimer l'historique de vos trajets de la carte. |
Contenu de la carte
La carte utilise le fond de carte que vous avez sélectionné et montre une vue en temps réel de toutes des caches disponibles sur la zone affichée.
La carte temps réel présente toujours une combinaison des informations des caches les plus à jour de tous vos services de géocaching activés ainsi que des caches enregistrées dans vos listes de caches.
Le tableau suivant décrit les différents types de balises utilisées sur la carte.
Le tableau présente seulement les différents types de balises mais pas les différents types de géocaches. Vous pouvez cliquer sur les liens suivants pour avoir des informations sur les icônes associées aux types de géocaches et sur les signets associés aux géocaches utilisés dans c:geo.
| Icône | Description |
|---|---|
| Cette flèche représente votre position actuelle sur la carte. | |
| Position d'une cache de geocaching.com. La flèche pointe aux coordonnées de cette cache sur la carte et ce cadre contient le type de cache correspondant. | |
| Position d'une cache désactivée ou archivée de geocaching.com. La flèche pointe aux coordonnées de cette cache sur la carte et ce cadre contient le type de cache correspondant. | |
| Position d'une cache d'une plateforme d'Opencaching. La flèche pointe aux coordonnées de cette cache sur la carte et ce cadre contient le type de cache correspondant. | |
| Position d'une cache désactivée ou archivée d'une plateforme d'Opencaching. La flèche pointe aux coordonnées de cette cache sur la carte et ce cadre contient le type de cache correspondant. | |
| Position d'une cache d'une autre plateforme que geocaching.com ou Opencaching (par exemple extremcaching.com). La flèche pointe aux coordonnées de cette cache sur la carte et ce cadre contient le type de cache correspondant. |
Fenêtre contextuelle
Si vous cliquez sur l'icône d'une cache, une fenêtre contextuelle telle que présentée ci dessous va apparaitre au dessus de la carte, fournissant des informations supplémentaires sur la cache sélectionnée.
Partie supérieure
Cette partie de la fenêtre contextuelle fournit quelques options concernant la cache sélectionnée.
| Icône/Option | Description |
|---|---|
 | Affiche le type ainsi que le nom de la cache sélectionnée. |
| Un appui bref sur cette icône lance votre outil de navigation par défaut pour vous permettre de vous diriger vers la cache sélectionnée. Un appui long lance votre outil de navigation secondaire. |
|
| Active/désactive la ligne directionnelle entre votre position et la cache sélectionnée. | |
| Déroule un menu contenant des options additionnelles également présentées dans ce tableau. | |
| Boussole | Ouvre la boussole pointant vers cette cache. |
| Navigation | Ouvre une liste des outils de navigation disponibles afin d'en utiliser un pour se diriger vers cette cache. |
| Signaler votre visite | Ouvre la fenêtre pour signaler votre visite pour la cache sélectionnée. |
| Basculer la synthèse vocale | Démarre ou arrête la synthèse vocale pour la direction et la distance vers la cache. Vous pouvez également désactiver l'affichage une fois que cette fonction a été lancée. |
| Alentours | Lance une recherche de proximité autour des coordonnées de la cache sélectionnée et affiche les résultats. |
| Navigateur | Ouvre le détail de la cache dans une page Web à l'aide de votre navigateur Internet. |
| Supprimer | Supprime la cache de vos listes enregistrées.  GITHUB → KANN WEG GITHUB → KANN WEG |
| Partager la cache | Partage un lien vers la cache sélectionée en utilisant les options de partage intégrées à Android. |
Informations sur la cache
La partie centrale de la fenêtre contextuelle présente des informations essentielles à propos de la cache sélectionnée. Certaines de ces informations peuvent ne pas être affichées dépendamment du statut de chargement de la cache.
| Intitulé | Description |
|---|---|
| Type | Type de la cache sélectionnée. |
| Géocode | Géocode de la cache sélectionnée. |
| Distance | Distance aux coordonnées de la cache sélectionnée par rapport à votre position actuelle. |
| Difficulté | Note de difficulté associée à la cache sélectionnée et présentée à la fois sous forme décimale et graphique. |
| Terrain | Note de terrain associée à la cache sélectionnée et présentée à la fois sous forme décimale et graphique. |
| Évaluation | Note de qualité de cette cache se basant sur GCVote si ce service est activé dans les paramètres de c:geo. Elle se présente à la fois sous forme décimale et graphique. La valeur indiquée entre parenthèses est le nombre de votes donnés pour cette cache. |
| Favori | Le nombre de points favoris (geocaching.com) ou de recommandations (plateformes Opencaching) qui ont été attribués à la cache sélectionnée. |
| Plus de détails | Ouvre la page de détails de la cache sélectionnée fournissant les informations complètes sur cette géocache. |
| Ce bouton n'est disponible que si la cache contient un indice du propriétaire ou une note personnelle. Cliquez sur le bouton pour afficher l'indice et/ou la note personnelle en bas de la fenêtre contextuelle. |
Gestion des listes
Cette section de la fenêtre contextuelle propose plusieurs options pour gérer le stockage de la cache sélectionnée.
| Icône/Option | Description |
|---|---|
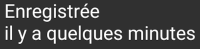 | Ce champ indique si la cache sélectionnée est stockée dans vos listes de cache et depuis combien de temps (c'est-à-dire que cela vous donne une indication de la fraicheur des détails affichés). |
| Cliquer sur ce bouton pour actualiser les informations de la cache en les mettant à jour à partir du serveur de géocaching. | |
 | Dans le cas où la cache sélectionnée est déjà enregistrée dans vos listes de cache, ce champ vous montre la ou les listes dans lesquelles elle est stockée. |
| Ce bouton n'apparaît que si la cache sélectionnée n'est pas encore enregistrée dans une de vos listes de cache. Un appui court et un menu de sélection de la liste pour l'enregistrement s'ouvrira tandis qu'un appui long enregistrera directement la cache dans la dernière liste utilisée. |
|
| Si la cache sélectionnée est déjà stockée dans une de vos listes de cache, cette icône s'affiche et vous permet de gérer les listes dans lesquelles la cache apparait. | |
| Si la cache sélectionnée est déjà stockée dans une de vos listes de cache, cette icône s'affiche et vous permet de supprimer la cache de toutes vos listes. |
Indice/note personnelle
Si vous avez cliqué sur le bouton d'indice dans la section informations sur la cache, l'indice du propriétaire et/ou votre note personnelle seront affichés en bas de la fenêtre contextuelle. Dans le cas d'un texte long, vous pouvez faire défiler cette partie de la fenêtre contextuelle.
Paramètres rapides de la carte
Après avoir sélectionné le bouton des paramètres rapides, présent au milieu en bas de la carte, l'écran de paramétrage suivant s'affiche :
| Option | Description |
|---|---|
| Afficher les caches placées/trouvées | Indique si vos caches placées/trouvés doivent être affichées sur la carte. C'est la même option que celle également disponible dans les paramètres c:geo et la modifier ici la modifiera également de manière permanente dans vos paramètres. |
| Afficher les caches désactivées | Indique si les caches déactivées doivent être affichées sur la carte. C'est la même option que celle également disponible dans les paramètres c:geo et la modifier ici la modifiera également de manière permanente dans vos paramètres. |
| Afficher les caches archivées | Indique si les caches archivées doivent être affichées sur la carte. C'est la même option que celle également disponible dans les paramètres c:geo et la modifier ici la modifiera également de manière permanente dans vos paramètres.  Les caches archivées ne sont jamais récupérées des serveurs de géocaching, mais vous pouvez avoir des caches archivées dans vos listes pour lesquels ce paramètre s'applique sur la carte. Les caches archivées ne sont jamais récupérées des serveurs de géocaching, mais vous pouvez avoir des caches archivées dans vos listes pour lesquels ce paramètre s'applique sur la carte. |
| Afficher les points de passage d'origine | If a cache has modified listing coordinates assigned and thus a waypoint automatically created, which contains the original listing coordinates, this function will toggle to show this original waypoint on the map. C'est la même option que celle également disponible dans les paramètres c:geo et la modifier ici la modifiera également de manière permanente dans vos paramètres. |
| Afficher les points de passage de stationnement | Toggle whether waypoints of the type “Parking” are shown on the map. C'est la même option que celle également disponible dans les paramètres c:geo et la modifier ici la modifiera également de manière permanente dans vos paramètres. |
| Afficher les points de passage visités | Toggle whether waypoints you marked as “Visited” are shown on the map. C'est la même option que celle également disponible dans les paramètres c:geo et la modifier ici la modifiera également de manière permanente dans vos paramètres. |
| Afficher les cercles | If activated c:geo will show circles with a distance of 1/10 mile (161 meters) around all physical waypoints (i.e. traditional caches, physical stages of a cache, mystery caches with corrected coordinates). This is the minimum distance placed caches need to have on geocaching.com and these circle might be helpful when you are planning to hide a new cache and are looking for a position. |
| Afficher la direction | This will enable/disable the direction line/routing shown between your position and a selected cache. |
| Utiliser des icônes compactes | This option will switch from the classic cache icon view to a compact view showing single caches as a colored dot only. The colors represent the cache type according to the color of the classic icon (e.g. Traditional caches are shown as green dot). You can set this feature to on/off and automatic mode. The automatic mode will toggle between classic and compact view depending on zoom level. |
| Calcul de l'itinéraire | Here you can select the desired routing mode used to draw the direction line between your position and the chosen target cache/waypoint. Either a straight line or turn-by-turn navigation for pedestrian, bike or car. Turn-by-turn navigation requires an installed and configured BRouter setup. Turn-by-turn navigation requires an installed and configured BRouter setup. |
Map navigation
c:geo provides several options to help you with navigation using different lines drawn on the (live) map:
- It can show a direction line between your position and a chosen target cache/waypoint.
- You can load an GPX track/route, which will then be shown on the map.
- You can set an individual route between several caches/waypoints.
- c:geo can optionally draw a history track showing the position history (your movement) on the map.
To get the most out of the direction line and individual route it is recommended to install and configure the BRouter app as described in the linked section of our user guide. This will enable routed lines instead of just a straight connection line.
The different line and track types are described in more detail below.
Direction line
The direction line is a map line which connects your current position with a chosen target cache/waypoint. This can be either a straight line or a routed line if you have BRouter installed and configured.
The default line color is red but line color and additional appearance parameters can be configured according to your needs within the map line customization settings.
The example below shows the typical appearance of the direction line (with and without Brouter).
There are two ways to activate the direction line:
- Click on a cache, which is shown on map, and activate the direction line with the corresponding icon
 shown in the map popup.
shown in the map popup. - From cache details menu use Navigation - Map to open the map including direction line.
GPX track/route
You have the possibility to load a GPX track/route file which is then shown on the map. For example cache owners might provide a GPX-track/route file to follow a certain route to find a cache, or you can generate such GPX track/route with other routing tools. Tracks and routes both are basically GPX files, one having a recorded track of positions (track file), the other (route file) only some waymarks, for which c:geo will route you from point to point.
The default line color is green but the line color and additional appearance parameters can be configured according to your needs within the map line customization settings.
The example below shows the typical appearance of an individual GPX track/route.
To load or unload a GPX track you have to use the map menu items below GPX track/route in your map menu:
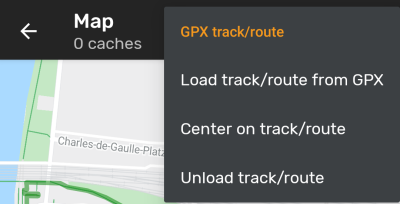
| Menu item | Description |
|---|---|
| Load track/route from GPX | Allows you to select a GPX file containing a track or route to display it on the map. |
| Center on track/route | Will move/zoom the map, so that an already loaded track/route is shown completely. |
| Unload track/route | This will remove the loaded track/route from the map. |
Individual route
An individual route can be created by long tapping several caches/waypoints on the (live) map. A route will then be drawn between each of the selected caches/waypoints in sequence of your selection. This allows you to create a custom route between caches and can be e.g. used to plan your caching trip.
To make use of the individual route feature you need to enable the long click function on the map in your map behavior settings.
The route points will either be connected by a straight line or a routed line if you have BRouter installed and configured. Using BRouter for this function is highly recommended to get the most out of it.
The default line color is blue but the line color and additional parameters can be configured according to your needs within the map line customization settings.
The example below shows the typical appearance of an individual route.
While you can add and remove caches/waypoints to/from your rote by long clicking them, there are also some additional functions, which can be found below the menu item Individual route in your map menu:
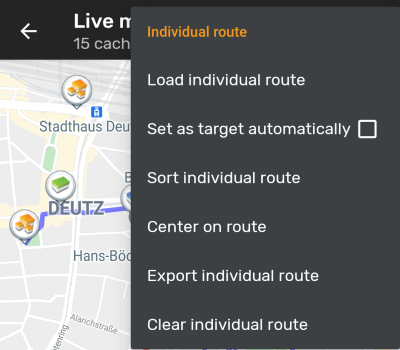
| Menu item | Description |
|---|---|
| Load individual route | Load a previously saved individual route. |
| Set as target automatically | If activated the routing start point will be set as direction line target automatically (showing the way from your position to the starting point of the route). This can be handy while doing a geocaching tour. Long-tap on a visited cache/waypoint will remove it from your individual route, and with this option activated, your next stop on your route will be set as target automatically. |
| Sort individual route | Will open a dialog, where you can modify the sequence or remove one or more of the selected caches/waypoints on your route; The route will then be recalculated accordingly. Don't forget to hit the “save” button to save your changes to the individual route, or just leave the dialog to discard them. |
| Center on route | Will move/zoom the map, so that an the individual route is shown completely. |
| Export individual route | You can export your created individual route into a GPX route file. |
| Clear individual route | This will remove the created individual route. |
History track
The history track provides a line of your position history (your movement) on the map. You have to activate the history track in your map content settings, where you can also configure additional parameters (such as maximum length of the track).
The default line color is black but the line color and additional appearance parameters can be configured according to your needs within the map line customization settings.
The example below shows the typical appearance of a history track line.
To configure the history track you can use the map menu items below History track in your map menu:
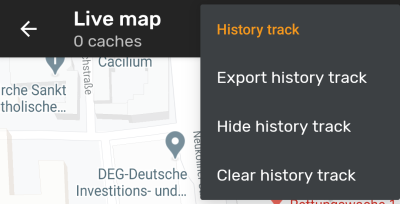
| Menu item | Description |
|---|---|
| Export history track | Allows you to export your position history to a GPX track file. |
| Hide/Show history track | Using this option you can turn the history track off/on. Turning it off will not clear the existing track but just stop recording and hide it. |
| Clear history track | This will clear the position history and thus remove the existing track. |
Distance information
While using the direction line and/or individual route c:geo will also provide several distance figures at the top of the map (can also be seen in the dedicated screenshots above). The distances are shown in meter/kilometer or feet/mile depending on your settings.
Depending on whether you use one or both lines and whether you activated to show the straight distance in addition to the routed distance (only if Brouter is installed) in your map content settings several distance figures might be shown.
The picture below shows a combination of all possible distance figures. Additionally the chosen target cache/waypoint is shown on top left is the direction line is active.
Some or all of these distance figures might be shown depending on configuration and active navigation lines:
- The first figure is the straight line distance for the direction line (i.e. straight distance between your current position and the chosen target cache/waypoint). The icon in front represents therefore the straight line if both routed and straight line distances are shown.
- The second figure is the routed line distance for the direction line (i.e. the distance between your position and the chosen target cache/waypoint according to the BRouter routing information). The icon in front represents therefore the routed line if both routed and straight line distances are shown.
- The third figure is the length of your individual route.
For better visibility you can click on the distances to supersize them and reduce them again. If straight and routed distances are shown each click will let you cycle between straight distance enlarged, routed distance enlarged or normal view.