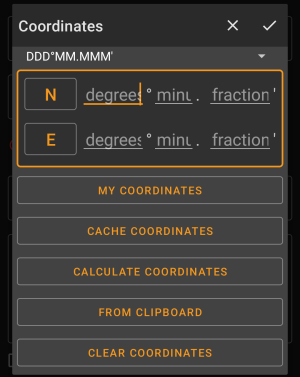Seitenleiste
Diese Seite zum Buch hinzufügen
Diese Seite aus Buch entfernen
Dies ist eine alte Version des Dokuments!
Inhaltsverzeichnis
Koordinateneingabe
Der Koordinaten-Eingabedialog wird geöffnet, wenn du auf die Koordinaten klickt während du einen Wegpunkt editierst, eine Suche ausführen möchtest oder das Gehe zu-Menü benutzt.
Die Schaltfläsche ![]() schließt den Dialog, ohne die Änderungen zu übernehmen; die Schaltfläche
schließt den Dialog, ohne die Änderungen zu übernehmen; die Schaltfläche ![]() schließt den Dialog und speichert die Änderungen.
schließt den Dialog und speichert die Änderungen.
Stell sicher, dass du bei der Nutzung des Wegpunkt-Rechners die Änderung hier speicherst, auch wenn noch keine gültigen Koordinaten angezeigt werden, aber du Änderungen in der Berechnung gemacht hast.
Koordinatenformat

Durch Klick auf dieses Feld kannst du zwischen den verschiedenen unterstützten Koordinatenformaten wählen oder Schlicht auswählen, um das gewünschte Format manuell einzugeben. Die Eingabefelder für die Koordinaten verändern sich in Abhängigkeit vom hier gewählten Koordinatenformat.
Wenn du bereits vorher Koordinaten eingegeben hattest, werden sie in das ausgewählte Format konvertiert.
Koordinateneingabe

Benutze diese Felder, um die Koordinaten einzugeben. Durch Klick auf N/E kannst du nach Bedarf auf S/W ändern. Die Anordnung der Felder hängt vom oben gewählten Koordinatenformat ab.
Quelle für Koordinaten
Unterhalb der Koordinateneingabe findest du mehrere Schaltflächen um Koordinaten von unterschiedlichen Quellen einzufügen. Je nachdem in welchem Menü du die Koordinateneingabe verwendest und abhängig von weiteren Bedingungen, werden alle oder nur ein Teil der Schaltflächen angezeigt.
| Schaltfläche | Beschreibung |
|---|---|
| Meine Koordinaten | Fügt deine aktuelle Position in das Koordinatenfeld ein. |
| Cache-Koordinaten | Fügt die Listing-Koordinaten des zugehörigen Caches in das Koordinatenfeld ein. |
| Berechne Koordinaten | Nutzt die oben evtl. bereits eingegebenen Koordinaten und startet den Wegpunktrechner. |
| Aus der Zwischenablage | Diese Schaltfläche wird nur angezeigt, wenn deine Zwischenablage gültige Koordinaten enthält und erlaube dir, diese in das Koordinatenfeld einzufügen. |
| Koordinaten löschen | Leert das Koordinatenfeld. |
Wegpunktrechner
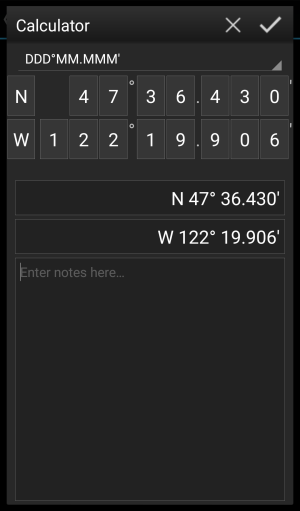
c:geo bietet einen Rechner für Koordinator, der es erlaube Variablen und Formeln zu benutzen um Koordinaten basierend auf dem Resultat zu berechnen.
Nachdem du auf Berechne Koordinaten im Eingabefenster geklickt hast, wird diese Ansicht angezeigt.
The ![]() button will close the dialog without changes, the
button will close the dialog without changes, the ![]() will close the dialog, save the changes and return to the waypoint editor.
will close the dialog, save the changes and return to the waypoint editor.
You can use the calculator also for preparing your field trip by entering the needed variables and formulas but not yet entering values for your variables.
This will of course not yet provide a valid result, but you can still save the current state at any time by saving your changes in the calculator and afterwards saving the waypoint state.
Clicking on the first field will open a drop down menu allowing to change between different coordinate formats as explained here. All further functions are explained below.
For easier understanding we will use an example of how the calculator can be used.
Zuweisung der Hauptvariablen
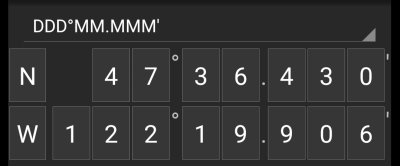
Standardmäßig zeigt dieser Bereich die Cache-Koordinaten als Startpunkt für das Zuweisen deiner Variablen.
Durch kurzen Klick auf jede Stelle kannst du zyklisch zwischen folgenden Funktionen für die jeweilige Stelle wechseln:
- Zuweisung einer Variable für diese Stelle
Weist die nächste ungenutzte Variable (A-Z) dieser Stelle zu. - Diese Stelle auslassen
Entfernt diese Stelle komplett aus der Rechnung. Dies erlaubt Lösungen mit mehr als einer Stelle in den benachbarten Variablen. - ZUrücksetzen auf den Ursprungszustand
Zeigt wieder den originalen Zahlenwert.
Des weiteren kannst du auf jede Stelle einen langen Klick ausführen, um manuell eine Zahl oder eine Variable einzugeben.
Das Ergebnis könnte so aussehen, wie in folgendem Beispiel dargestellt:
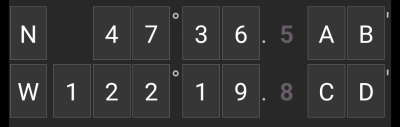
Eingabe der Hauptvariablen
Für die Hauptvariablen musst du immer GROßBUCHSTABEN (A-Z) nutzen, wo hingegen du bei den Untervariablen (weiter unten beschrieben) immer Kleinbuchstaben (a-z) nutzen musst!
Der Bereich unterhalb des Koordinatenfeldes zeigt Felder für alle im Koordinatenfeld zugewiesenen Hauptvariablen. In unserem Beispiel sieht es wie folgt aus, da wir vier Hauptvariablen (A,B,C,D) zugewiesen haben:
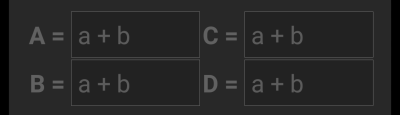
Du kannst nun diese Felder dazu nutzen, eine Formel mit Untervariablen (Kleinbuchstaben a-z) zuzuweisen um das Ergebnis für die Hauptvariablen zu berechnen.
Die folgenden Operatoren werden in diesen Formeln unterstützt:
| Operator | Funktion | Beispiel |
|---|---|---|
| + | Addition | a+b |
| - | Subtraktion | a-b |
| * | Multiplikation | a*b |
| / | Division | a/b |
| ^ | Potenzen | a^b |
| % | Modulo-Funktion | a%10 |
| ( ) | Klammern | (a+b)*c |
In unserem Beispiel nutzen wir die folgenden Formeln für die Hauptvariablen (wie sie z.B. vom Cache-Besitzer in der Beschreibung vorgegeben werden) um fortzufahren:
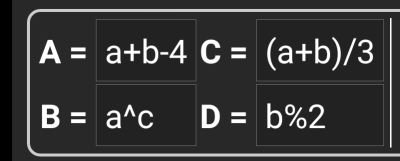
Zuweisung von Untervariablen
Für die Untervariablen musst du immer Kleinbuchstaben (a-z) nutzen, wo hingegen du bei den Hauptvariablen (weiter oben beschrieben) immer GROßBUCHSTABEN (A-Z) nutzen musst!
Nach der Zuweisung von Formeln zu den Hauptvariablen wird automatisch ein Eingabefeld für jede dort genutzt Untervariable (Kleinbuchstaben a-z) erzeugt.
Diese Eingabefelder können nun dazu genutzt werden numerische Werte einzugeben, die dann für die automatische Berechnung der Ergebniskoordinaten mit Hilfe der Formeln genutzt werden. Du kannst den Rechner zu jeder Zeit schließen und speichern und wieder zurückkehren um die nächste Untervariable einzugeben, sobald du den Wert gefunden hast während du den Cache löst.
Abhängig von der Anzahl der Haupt- und Untervariablen, musst du die Variablenbereich hin- und herwischen um alle Eingabefelder zu erreichen.
Du kannst dein Gerät auch ins Breitformat drehen, um alle Variablen auf einmal zu sehen.
In unserem Beispiel haben wir nun die Werte für a,b,c, und d gefunden und entsprechend eingegeben:
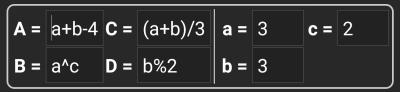
Ergebnisvorhersage
Während der Eingabe der Formeln für die Hauptvariablen und den Werten für die Untervariablen wird das Ergebnis fortlaufend im Ergebnisbereich aktualisiert angezeigt.
Stellen, die noch nicht gültig sind werden durch ein * ersetzt und ausgegraut. Sobald das Ergebnis gültige Koordinaten ergibt, wird das Feld komplett in weißen Zahlen angezeigt.
in unserem Beispiel wird ein gültiges Ergebnis angezeigt:
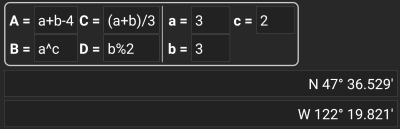
Rechnernotizen
Der letzte Bereich im Rechner kann dazu genutzt werden Notizen einzugeben oder einzufügen. Dies kann hilfreich sein um z.B. Teile der Cachebeschreibung, welche die zu berechnenden Formeln enthalten dort zu speichern.
Der Inhalt der Rechnernotiz wird mit der Wegpunktnotiz des zur Berechnung genutzten Wegpunktes synchronisiert.
Nutzung des "Schlicht" Koordinaten-Formats
Im Format Schlicht erfolgt die Eingabe von Koordinaten oder Koordinaten-Formeln komplett anders als in den festen Formaten. Statt klickbarer Felder für jede Stelle gibt es zwei Freitext-Felder um Breiten und Längen-Komponente der Koordinate einzugeben.
Eine einzelne Stelle oder Gruppen von Stellen können durch eine Formel ersetzt werden, die in Klammern eingeschlossen ist. Die Variablen in diesen Formeln müssen aus großgeschriebenen Einzelbuchstaben bestehen.
Oft enthalten Cachebeschreibungen bereits Koordinaten in diesem erwarteten Format. Daher ist der Schlicht-Modus bestens dazu geeignet, um Koordinaten - wie sie sind - aus der Beschreibung zu übernehmen.

Der Schlicht-Modus funktioniert am Besten mit Koordinaten im MinDeg format DDD° MM.MMM'.
Um in den Schlicht-Modus zu gelanden, setze das Koordinatenformat auf Schlicht'.
Im Beispiel aus dem oben gezeigten Screenshot, kopiere den
Taking the example in the screenshot above, copy the latitude (N/S) part of the coordinate into the first input field and the longitude part (E/W) into the second. If the coordinate contains formulas with variables the corresponding variable input fields appear below.
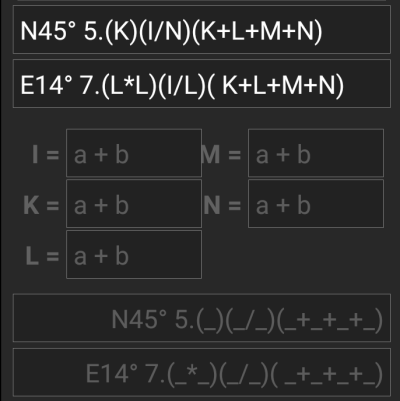
The formulas from the screenshot produce input fields for I, K, L, M and N. You can fill the variable fields with values in the same way as with the fixed formats described in the previous sections.
As soon as the input for all variable fields is complete the result prediction usually turns into white and shows the calculated coordinate.

In some cases the result field still stays gray because the coordinate parser could not interpret the initial coordinate input correctly. In the screenshot below there is a misplaced SPACE character between two digits of the same group which confuses the coordinate parser.
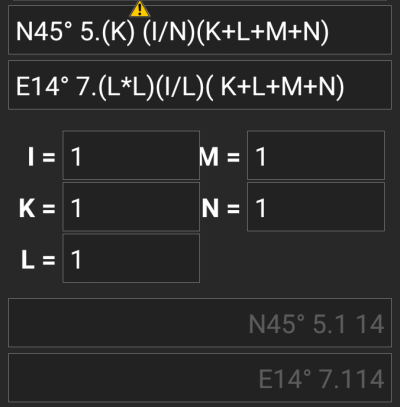
Typical problems with coordinates copied from listings are:
- Lower case variable names; variables must consist of capital letters
- Space between digits within a group
(N45° 5.(K) (I/N)(K+L+M+N)) - Space before the degree sign
(N45 ° 5.(K)(I/N)(K+L+M+N)) - Space before the decimal point
(N45° 5 .(K)(I/N)(K+L+M+N)) - Space after the decimal point
(N45° 5. (K)(I/N)(K+L+M+N)) - Wrong minus sign: There are many different dash signs - only the standard hyphen/minus sign (
-) is accepted - Wrong multiplication sign: sometimes an
xor an interpunct (·) is taken as multiplier sign instead of an asterisk (*) - Wrong division sign: sometimes a colon (
:) is taken as division sign instead of a slash (/)
As with the other formats above the state of calculator can be saved at any time.