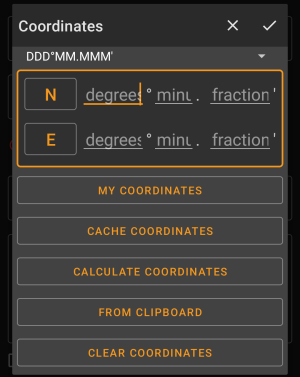Seitenleiste
Diese Seite zum Buch hinzufügen
Diese Seite aus Buch entfernen
Dies ist eine alte Version des Dokuments!
Inhaltsverzeichnis

(diesen Absatz entfernen, wenn die Übersetzung abgeschlossen wurde)
Koordinateneingabe
Der Koordinaten-Eingabedialog wird geöffnet, wenn du auf die Koordinaten klickt während du einen Wegpunkt editierst, eine Suche ausführen möchtest oder das Gehe zu-Menü benutzt.
Die Schaltfläsche ![]() schließt den Dialog, ohne die Änderungen zu übernehmen; die Schaltfläche
schließt den Dialog, ohne die Änderungen zu übernehmen; die Schaltfläche ![]() schließt den Dialog und speichert die Änderungen.
schließt den Dialog und speichert die Änderungen.
Stell sicher, dass du bei der Nutzung des Wegpunkt-Rechners die Änderung hier speicherst, auch wenn noch keine gültigen Koordinaten angezeigt werden, aber du Änderungen in der Berechnung gemacht hast.
Koordinatenformat

Durch Klick auf dieses Feld kannst du zwischen den verschiedenen unterstützten Koordinatenformaten wählen oder Schlicht auswählen, um das gewünschte Format manuell einzugeben. Die Eingabefelder für die Koordinaten verändern sich in Abhängigkeit vom hier gewählten Koordinatenformat.
Wenn du bereits vorher Koordinaten eingegeben hattest, werden sie in das ausgewählte Format konvertiert.
Koordinateneingabe

Benutze diese Felder, um die Koordinaten einzugeben. Durch Klick auf N/E kannst du nach Bedarf auf S/W ändern. Die Anordnung der Felder hängt vom oben gewählten Koordinatenformat ab.
Quelle für Koordinaten
Unterhalb der Koordinateneingabe findest du mehrere Schaltflächen um Koordinaten von unterschiedlichen Quellen einzufügen. Je nachdem in welchem Menü du die Koordinateneingabe verwendest und abhängig von weiteren Bedingungen, werden alle oder nur ein Teil der Schaltflächen angezeigt.
| Schaltfläche | Beschreibung |
|---|---|
| Meine Koordinaten | Fügt deine aktuelle Position in das Koordinatenfeld ein. |
| Cache-Koordinaten | Fügt die Listing-Koordinaten des zugehörigen Caches in das Koordinatenfeld ein. |
| Berechne Koordinaten | Nutzt die oben evtl. bereits eingegebenen Koordinaten und startet den Wegpunktrechner. |
| Aus der Zwischenablage | Diese Schaltfläche wird nur angezeigt, wenn deine Zwischenablage gültige Koordinaten enthält und erlaube dir, diese in das Koordinatenfeld einzufügen. |
| Koordinaten löschen | Leert das Koordinatenfeld. |
Wegpunktrechner
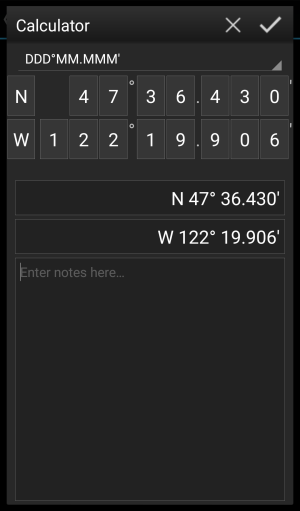
c:geo bietet einen Rechner für Koordinator, der es erlaube Variablen und Formeln zu benutzen um Koordinaten basierend auf dem Resultat zu berechnen.
Nachdem du auf Berechne Koordinaten im Eingabefenster geklickt hast, wird diese Ansicht angezeigt.
The ![]() button will close the dialog without changes, the
button will close the dialog without changes, the ![]() will close the dialog, save the changes and return to the waypoint editor.
will close the dialog, save the changes and return to the waypoint editor.
You can use the calculator also for preparing your field trip by entering the needed variables and formulas but not yet entering values for your variables.
This will of course not yet provide a valid result, but you can still save the current state at any time by saving your changes in the calculator and afterwards saving the waypoint state.
Clicking on the first field will open a drop down menu allowing to change between different coordinate formats as explained here. All further functions are explained below.
For easier understanding we will use an example of how the calculator can be used.
Zuweisung der Hauptvariablen
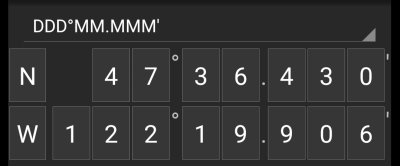
Standardmäßig zeigt dieser Bereich die Cache-Koordinaten als Startpunkt für das Zuweisen deiner Variablen.
Durch kurzen Klick auf jede Stelle kannst du zyklisch zwischen folgenden Funktionen für die jeweilige Stelle wechseln:
- Zuweisung einer Variable für diese Stelle
Weist die nächste ungenutzte Variable (A-Z) dieser Stelle zu. - Diese Stelle auslassen
Entfernt diese Stelle komplett aus der Rechnung. Dies erlaubt Lösungen mit mehr als einer Stelle in den benachbarten Variablen. - ZUrücksetzen auf den Ursprungszustand
Zeigt wieder den originalen Zahlenwert.
Des weiteren kannst du auf jede Stelle einen langen Klick ausführen, um manuell eine Zahl oder eine Variable einzugeben.
Das Ergebnis könnte so aussehen, wie in folgendem Beispiel dargestellt:
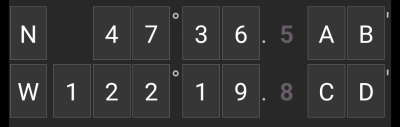
Main variable input
For the main variables you always have to use CAPITAL letters (A-Z), whereas for the sub variables (described further down) you always have to use lower case letters (a-z)!
The section below the coordinate field will show fields for all the main variables you assigned in the coordinate field. In our example it will look like this as we assigned four main variables (A,B,C,D):
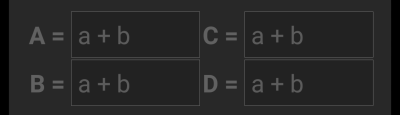
You can now use these fields to assign a formula using sub variables (lower case a-z) to calculate the result for the main variables.
The following operators are supported in these formulas:
| Operator | Function | Example |
|---|---|---|
| + | Addition | a+b |
| - | Subtraction | a-b |
| * | Multiplication | a*b |
| / | Division | a/b |
| ^ | Potentiate | a^b |
| % | Modulo | a%10 |
| ( ) | Parenthesis | (a+b)*c |
In our example, we use the following formulas for the main variables (as e.g. provided by the cache owner in the cache description) to continue:
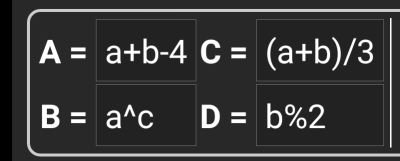
Sub variable assignment
For the sub variables you always have to use lower case letters (a-z), whereas for the main variables (described further above) you always have to use CAPITAL letters (A-Z)!
After assigning formulas to the main variables, an input field will be added automatically for each sub variable (lower case a-z) used in these formulas.
These input fields can now be used to enter numeric values, which will then be used for automatic calculation of the result coordinates using the formulas provided. You can close and save the calculator state at any time now and return to the calculator to enter the next sub variable value as soon as you found it while doing your cache.
Depending on the amount of main and sub variables you have to swipe the variable section to reach all input fields.
You might also rotate your device into landscape mode to have all variables visible on your display.
In our example we did now find the values for a,b and c and entered them accordingly:
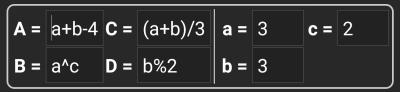
Result prediction
While you enter the formulas for the main variables and the values for the sub variables the result will be shown - on the fly in the result section.
Digits not yet valid will be replaced by * and greyed out. Once the result produces valid coordinates the result field will be shown with all white characters.
In our example a valid result is shown:
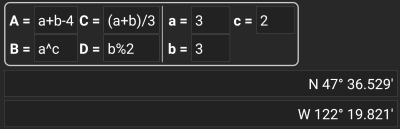
Calculator notes
The last section in the calculator can be used to enter or paste notes, which can be helpful to e.g. copy parts of the cache description containing the calculations required to find the cache.
The content of the calculator note will be synchronized to the note of the waypoint used to calculate.