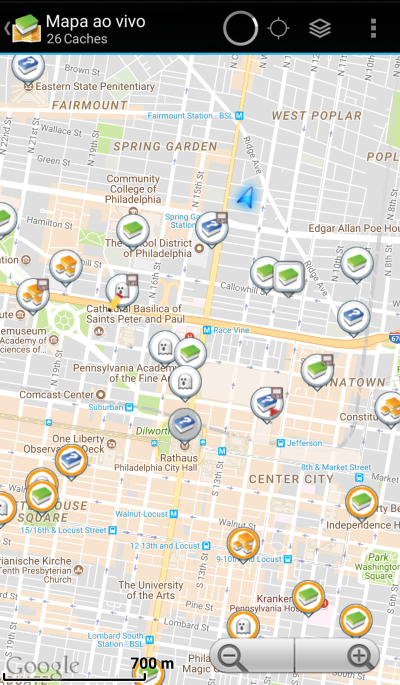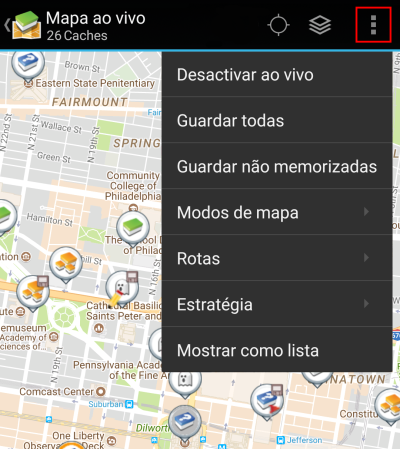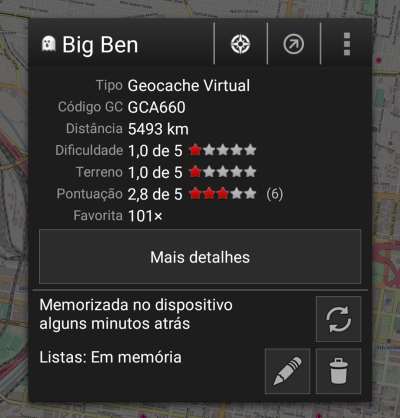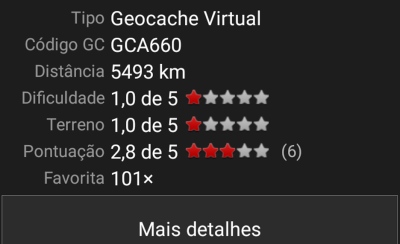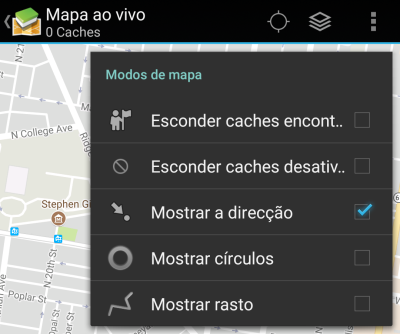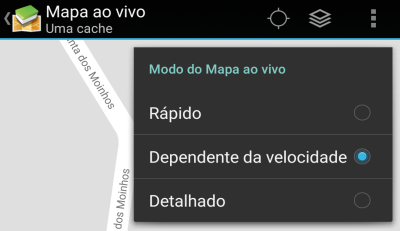Ferramentas de Usuário
Barra Lateral
Add this page to your book
Remove this page from your book
Esta é uma versão antiga do documento!
Tabela de Conteúdos

(remove this paragraph once the translation is finished)
Mapa
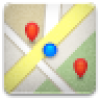
Para facilitar o uso, enquanto estiver na vista de mapa, o seu dispositivo não vai desligar automaticamente o ecrã. Para voltar ao modo automático, para conservar energia, é necessário sair deste mesmo ecrã. No entanto, a opção de desligar e ligar manualmente o ecrã funciona de forma normal.
Menu Superior
Os ícones apresentados na barra superior e os conteúdos escondidos no menu são distribuídos de forma dinâmica com base na resolução e orientação do seu dispositivo. Devido a este facto, poderá ser possível visualizar, mais ou menos itens no menu ou como ícones na barra superior. No caso de uma função no menu ser apresentada como ícone, poderá premir durante uns segundos o mesmo para ver a sua função.
| Ícone | Função | Desrição |
|---|---|---|
 | Informação do mapa | Apresenta o estado atual do mapa: Mapa ao vivo no caso da opção ao vivo estar ativa, Mapa se essa mesma opção estiver desligada, ou o nome de uma cache/lista a ser mostrada no mapa.\\Por baixo pode visualizar o numero de caches a ser apresentadas no mapa. |
| Circulo de progresso | Um indicador de progresso é apresentado quando o mapa ao vivo está a carregar informação dos servidores de geocaching e/ou da sua lista de caches. Este desaparece quando o mapa ao vivo acabar de carregar estas informações. | |
| Centrar posição | Este botão pode ser utilizado para centrar o mapa na sua posição atual. Se o mapa já estiver centrado na sua posição o ícone vai aparecer com o centro preenchido. |
|
| Seleção de vista de mapa | Utilize este botão para mudar o mapa ativo. | |
| Botão do menu de transbordo | Carregando neste botão vai abrir a lista de funções que não estão visíveis na barra superior do dispositivo, sendo apresentada em forma de lista. As funções desta lista estão também descritas nesta tabela. | |
| Ativar/desativar ao vivo | Esta função permite ativar ou desativar o mapa ao vivo. | |
| Guardar todas | Guarda todas as caches apresentadas, de momento, no mapa, na lista de caches guardadas. Caches que já estiverem guardadas serão atualizadas durante o processo. | |
| Guardar não memorizadas | Guarda todas as caches apresentadas, de momento, no mapa, na lista de caches guardadas, excepto as que já estiverem guardadas. | |
| Modos de mapa | Esta função abre um menu que contem várias opções para personalizar o mapa (Ex. esconder caches, mostrar círculos). | |
| Rotas | Esta função permite alterar o modo de rota pretendido (Ex. Linha a direito, carro, bicicleta). | |
| Estratégia | Esta opção permite alterar o modo que o c:geo utiliza para carregar informações no mapa ao vivo. | |
| Mostar como lista | Esta função converte as caches apresentadas no mapa em uma lista. |
Map content
The map will use your selected map type and show a live view of all available caches on the displayed location.
The live map always shows a combination of caches loaded live from all your enabled geocaching services as well as caches stored in your cache lists.
The following table describes the different marker types used on the live map.
The table will only describe the different icon types, but not the different types of Geocaches. Click on the following links to get information about the Geocache Type Icons in c:geo and Geocache marker icons in c:geo, which are used throughout c:geo.
| Icon | Description |
|---|---|
| This arrow is representing your current position and orientation on the map . | |
| Position of a cache from geocaching.com. The arrow points on the coordinates of this cache on the map. The icon frame will contain the corresponding cache type | |
| Position of a cache from geocaching.com, where the position might not be accurate due to the loading strategy restriction or the basic member limitations. The icon frame will contain the cache type c:geo identified for this cache, but the information might be wrong. | |
| Position of a disabled or archived cache from geocaching.com. The arrow points on the coordinates of this cache on the map. The icon frame will contain the corresponding cache type | |
| Position of a cache from an opencaching platform. The arrow points on the coordinates of this cache on the map. The icon frame will contain the corresponding cache type | |
| Position of a disabled or archived cache from an opencaching platform. The arrow points on the coordinates of this cache on the map. The icon frame will contain the corresponding cache type | |
| Position of a cache from another platform than geocaching.com or opencaching (e.g. extremcaching.com). The arrow points on the coordinates of this cache on the map. The icon frame will contain the corresponding cache type |
Map popup window
If you click on a cache icon on the live map the following popup windows will be shown above the map, providing additional information for the selected cache:
Top section
This section of the map popup provides several menu options concerning the selected cache.
| Icon/Option | Description |
|---|---|
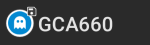 | Showing the Cache type icon and the title of the selected cache. |
| A short click on this icon will start your default navigation tool to navigate to the selected cache. A long press will start your secondary navigation tool. |
|
This options turns on/off the direction line/routing between your position and the position of the selected cache. This option is currently only available on the OSM:Mapnik online map and offline maps. This option is currently only available on the OSM:Mapnik online map and offline maps. |
|
| This option opens a menu list with additional options also described in this table. | |
| Compass | This opens the compass for this cache. |
| Navigate | This opens the list of all available navigation tools to start one of them for this cache. |
| Log Visit | This opens the logging window to log the selected cache. |
| Caches around | This option starts a nearby search around the coordinates of the selected cache and will display the results. |
| Open in browser | This option opens the cache listing on the geocaching web page using your internet browser. |
| Remove | This option will delete the cache from your stored lists.  GITHUB → KANN WEG GITHUB → KANN WEG |
| Share Cache | Will share a link to the cache using the built-in Android share options. |
Cache information
The middle section of the map popup window shows helpful information about the selected cache. Some of the information might not be shown depending on the loading status of the selected cache (e.g. due to the [livemap#strategy| loading strategy]].
| Heading | Description |
|---|---|
| Type | Type of the selected cache. |
| Geo code | Geo code of the selected cache. |
| Distance | Distance to the coordinates of the selected cache from your current position. |
| Difficulty | Difficulty rating of the selected cache shown as decimal value as well as graphical. |
| Terrain | Terrain rating of the selected cache shown as decimal value as well as graphical. |
| Rating | Shows the quality rating of this cache from GCVote if this service is enabled in the c:geo settings as decimal value as well as graphical. The value shown in parenthesis is the number of votes given for this cache. |
| Favorite | The amount of favorite points (geocaching.com) or recommendations (Opencaching platforms) the selected cache has been awarded. |
| More details | This button will take you to the cache detail page of the selected cache providing the full information for this geocache. |
List managegment
This section of the map popup provides several options to manage the storage state of the selected cache.
| Icon/Option | Description |
|---|---|
 | This field provides information if the selected cache is stored on your cache lists and for how long the cache is stored (i.e. gives you an indication of how up-to-date the shown details are). |
| Clicking this button will refresh the cache information by updating it from the geocaching server. | |
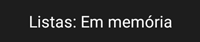 | In case the selected cache is already stored in your cache lists this field shows you the list(s) it is stored in. |
| This button is only shown if the selected cache is not yet stored in your cache lists and will store it. A long press on this icon will store the cache to the last used list, instead of asking for the list. |
|
| If the selected cache is already stored in your cache lists this icon is shown and allows you to modify the list or add the cache to another list. | |
| If the selected cache is already stored in your cache lists this icon is shown and allows you to delete the cache from your lists. |
Map settings
After selecting the menu function Map settings the following option screen will be shown:
| Option | Description |
|---|---|
| Hide own/found caches | If activated your owned and found caches are hidden on the map. This is the same option as also available in c:geo settings and changing it here will change it also permanently in your settings. Please note, that some technical limitation apply for hiding your owned and found caches as explained on the settings page |
| Hide disabled caches | If activated disabled caches are hidden on the map. This is the same option as also available in c:geo settings and changing it here will change it also permanently in your settings. Please note, that some technical limitation apply for hiding hidden caches as explained on the settings page |
| Show direction | This will enable/disable the direction line/routing shown between your position and a selected cache. |
| Show circles | If activated c:geo will show circles with a distance of 1/10 mile (161 meters) around all physical waypoints (i.e. traditional caches, physical stages of a cache, mystery caches with corrected coordinates). This is the minimum distance placed caches need to have on geocaching.com and these circle might be helpful when you are planning to hide a new cache and are looking for a position. |
| Show trail | With this option you can activate a trail showing your position history (your movement) on the map. This is the same option as also available in c:geo settings and changing it here will change it also permanently in your settings. |
Routing
After selecting the menu function Routing the following option screen will be shown:
This setting is will only be shown if a supported routing app is installed and available.
| Option | Description |
|---|---|
| Straight line | This will show a direct line (air distance) between your position and the selected cache. |
| Walk | This will set the routing app to draw a line following turn-by-turn navigation for pedestrians. |
| Bicycle | This will set the routing app to draw a line following turn-by-turn navigation for bikers. |
| Car | This will set the routing app to draw a line following turn-by-turn navigation for cars. |
Strategy
After selecting the menu function Strategy the following option screen will be shown:
These options define the mechanism the live map uses to load cache data from geocaching.com. As loading live map data from geocaching.com is quite time intensive, you can choose faster strategies.
Other geocaching services will always use the Detailed strategy as for those the live map loading is much faster in general.
| Option | Description |
|---|---|
| Fast | Load approximated cache coordinates and tries to identify the cache type. |
| Detailed | Same as fast but load details for nearest 20 caches around your position. |
| Speed dependant | Automatic switch from Detailed to Fast above 30km/h. |