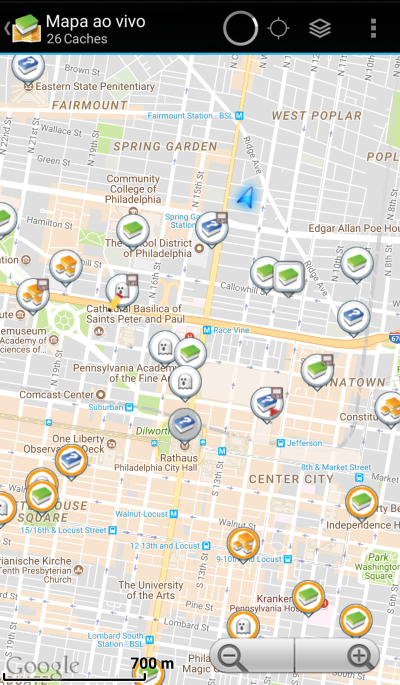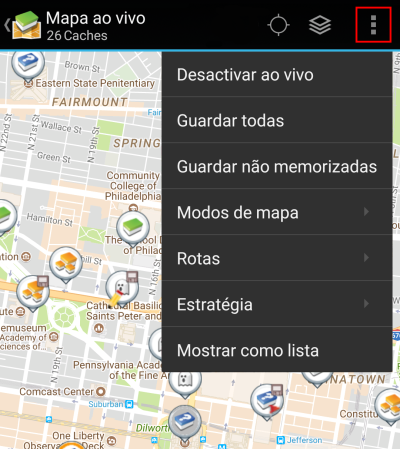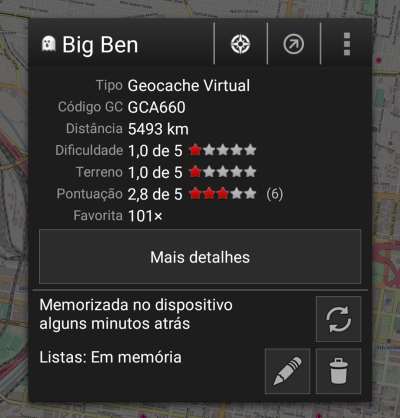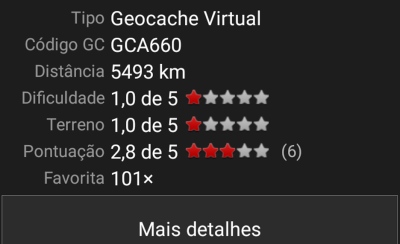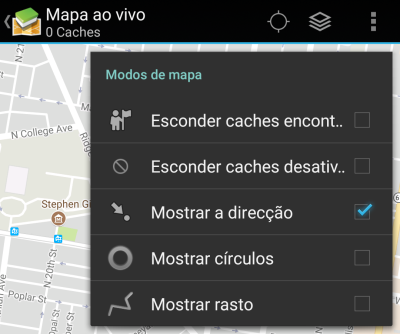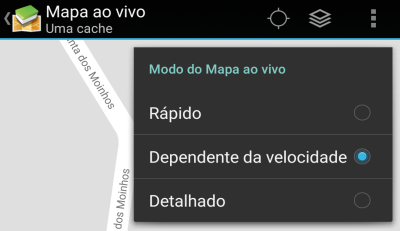Ferramentas de Usuário
Barra Lateral
Add this page to your book
Remove this page from your book
Esta é uma versão antiga do documento!
Tabela de Conteúdos

(remove this paragraph once the translation is finished)
Live map
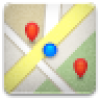
While the map screen is shown your mobile device will for your convenience not automatically switch off any longer. You have to leave this screen in order to return to automatic (timed) switch-off for power conservation. Of course, manually switching on and off your mobile device still works as usual.
Top Bar Menu
The icons shown in the top bar and the contents behind the overflow menu button are distributed dynamically based on your device resolution and screen orientation. Thus it might be possible, that more or less items can be found behind the menu button or instead shown as icons in the top bar on your device.
In case a menu entry is shown as an icon you can long press the icon to get a popup showing its function.
| Icon | Function | Desription |
|---|---|---|
 | Map info | Shows the current map status: Live Map in case the map is live, Map if live update is disabled or the name of a list which is shown on the map.Furthermore the amount of caches visible on the map is shown. |
| Progress spinner | A progress indicator shown while the live map is loading data from the geocaching servers and/or from your cache lists. It will disappear if the live map has finished loading. | |
| Center Position | This button can be used to center the map on your current position. If the map is centered to your position a filled icon is shown. |
|
| Map Source Selection | Use this button to change the active map source | |
| Overflow Menu Button | Clicking here will open the menu of functions not fitting into the top bar on your device, thus being displayed as a list instead. The function shown in this list are also described in this table. | |
| Enable/disable live | This function turns the live map update on/off | |
| Store all | Saves all caches shown on the map onto your stored caches list. Caches already stored will be refreshed during this process. | |
| Store unsaved | Saves all caches shown on the map, except the ones already stored, onto your stored caches list. | |
| Map settings | This will open a menu containing several options to customize the map display (e.g. hiding caches, showing circles). | |
| Routing | This function allows to toggle between different routing preferences (e.g. straight line, car route, bike route). | |
| Strategy | With this function you can change the strategy c:geo uses for loading data onto the livemap. | |
| Show as list | This will display all caches shown on the map as cache list. |
Map content
The map will use your selected map type and show a live view of all available caches on the displayed location.
The live map always shows a combination of caches loaded live from all your enabled geocaching services as well as caches stored in your cache lists.
The following table describes the different marker types used on the live map.
The table will only describe the different icon types, but not the different types of Geocaches. Click on the following links to get information about the Geocache Type Icons in c:geo and Geocache marker icons in c:geo, which are used throughout c:geo.
| Icon | Description |
|---|---|
| This arrow is representing your current position and orientation on the map . | |
| Position of a cache from geocaching.com. The arrow points on the coordinates of this cache on the map. The icon frame will contain the corresponding cache type | |
| Position of a cache from geocaching.com, where the position might not be accurate due to the loading strategy restriction or the basic member limitations. The icon frame will contain the cache type c:geo identified for this cache, but the information might be wrong. | |
| Position of a disabled or archived cache from geocaching.com. The arrow points on the coordinates of this cache on the map. The icon frame will contain the corresponding cache type | |
| Position of a cache from an opencaching platform. The arrow points on the coordinates of this cache on the map. The icon frame will contain the corresponding cache type | |
| Position of a disabled or archived cache from an opencaching platform. The arrow points on the coordinates of this cache on the map. The icon frame will contain the corresponding cache type | |
| Position of a cache from another platform than geocaching.com or opencaching (e.g. extremcaching.com). The arrow points on the coordinates of this cache on the map. The icon frame will contain the corresponding cache type |
Map popup window
If you click on a cache icon on the live map the following popup windows will be shown above the map, providing additional information for the selected cache:
Top section
This section of the map popup provides several menu options concerning the selected cache.
| Icon/Option | Description |
|---|---|
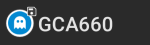 | Showing the Cache type icon and the title of the selected cache. |
| A short click on this icon will start your default navigation tool to navigate to the selected cache. A long press will start your secondary navigation tool. |
|
This options turns on/off the direction line/routing between your position and the position of the selected cache. This option is currently only available on the OSM:Mapnik online map and offline maps. This option is currently only available on the OSM:Mapnik online map and offline maps. |
|
| This option opens a menu list with additional options also described in this table. | |
| Compass | This opens the compass for this cache. |
| Navigate | This opens the list of all available navigation tools to start one of them for this cache. |
| Log Visit | This opens the logging window to log the selected cache. |
| Caches around | This option starts a nearby search around the coordinates of the selected cache and will display the results. |
| Open in browser | This option opens the cache listing on the geocaching web page using your internet browser. |
| Remove | This option will delete the cache from your stored lists.  GITHUB → KANN WEG GITHUB → KANN WEG |
| Share Cache | Will share a link to the cache using the built-in Android share options. |
Cache information
The middle section of the map popup window shows helpful information about the selected cache. Some of the information might not be shown depending on the loading status of the selected cache (e.g. due to the [livemap#strategy| loading strategy]].
| Heading | Description |
|---|---|
| Type | Type of the selected cache. |
| Geo code | Geo code of the selected cache. |
| Distance | Distance to the coordinates of the selected cache from your current position. |
| Difficulty | Difficulty rating of the selected cache shown as decimal value as well as graphical. |
| Terrain | Terrain rating of the selected cache shown as decimal value as well as graphical. |
| Rating | Shows the quality rating of this cache from GCVote if this service is enabled in the c:geo settings as decimal value as well as graphical. The value shown in parenthesis is the number of votes given for this cache. |
| Favorite | The amount of favorite points (geocaching.com) or recommendations (Opencaching platforms) the selected cache has been awarded. |
| More details | This button will take you to the cache detail page of the selected cache providing the full information for this geocache. |
List managegment
This section of the map popup provides several options to manage the storage state of the selected cache.
| Icon/Option | Description |
|---|---|
 | This field provides information if the selected cache is stored on your cache lists and for how long the cache is stored (i.e. gives you an indication of how up-to-date the shown details are). |
| Clicking this button will refresh the cache information by updating it from the geocaching server. | |
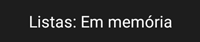 | In case the selected cache is already stored in your cache lists this field shows you the list(s) it is stored in. |
| This button is only shown if the selected cache is not yet stored in your cache lists and will store it. A long press on this icon will store the cache to the last used list, instead of asking for the list. |
|
| If the selected cache is already stored in your cache lists this icon is shown and allows you to modify the list or add the cache to another list. | |
| If the selected cache is already stored in your cache lists this icon is shown and allows you to delete the cache from your lists. |
Map settings
After selecting the menu function Map settings the following option screen will be shown:
| Option | Description |
|---|---|
| Hide own/found caches | If activated your owned and found caches are hidden on the map. This is the same option as also available in c:geo settings and changing it here will change it also permanently in your settings. Please note, that some technical limitation apply for hiding your owned and found caches as explained on the settings page |
| Hide disabled caches | If activated disabled caches are hidden on the map. This is the same option as also available in c:geo settings and changing it here will change it also permanently in your settings. Please note, that some technical limitation apply for hiding hidden caches as explained on the settings page |
| Show direction | This will enable/disable the direction line/routing shown between your position and a selected cache. |
| Show circles | If activated c:geo will show circles with a distance of 1/10 mile (161 meters) around all physical waypoints (i.e. traditional caches, physical stages of a cache, mystery caches with corrected coordinates). This is the minimum distance placed caches need to have on geocaching.com and these circle might be helpful when you are planning to hide a new cache and are looking for a position. |
| Show trail | With this option you can activate a trail showing your position history (your movement) on the map. This is the same option as also available in c:geo settings and changing it here will change it also permanently in your settings. |
Routing
After selecting the menu function Routing the following option screen will be shown:
This setting is will only be shown if a supported routing app is installed and available.
| Option | Description |
|---|---|
| Straight line | This will show a direct line (air distance) between your position and the selected cache. |
| Walk | This will set the routing app to draw a line following turn-by-turn navigation for pedestrians. |
| Bicycle | This will set the routing app to draw a line following turn-by-turn navigation for bikers. |
| Car | This will set the routing app to draw a line following turn-by-turn navigation for cars. |
Strategy
After selecting the menu function Strategy the following option screen will be shown:
These options define the mechanism the live map uses to load cache data from geocaching.com. As loading live map data from geocaching.com is quite time intensive, you can choose faster strategies.
Other geocaching services will always use the Detailed strategy as for those the live map loading is much faster in general.
| Option | Description |
|---|---|
| Fast | Load approximated cache coordinates and tries to identify the cache type. |
| Detailed | Same as fast but load details for nearest 20 caches around your position. |
| Speed dependant | Automatic switch from Detailed to Fast above 30km/h. |