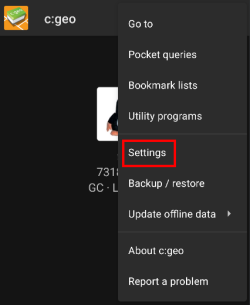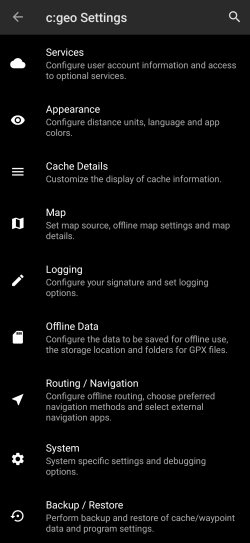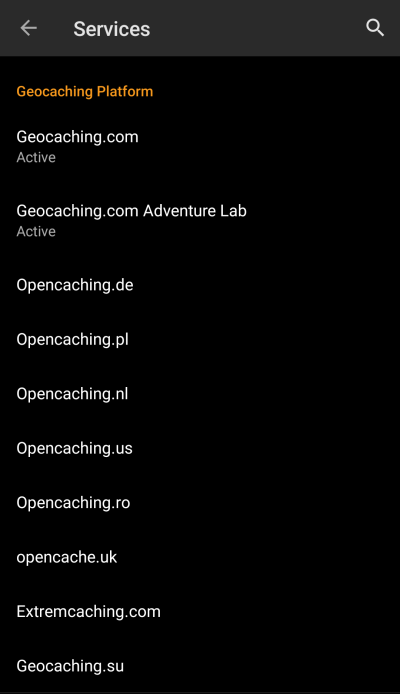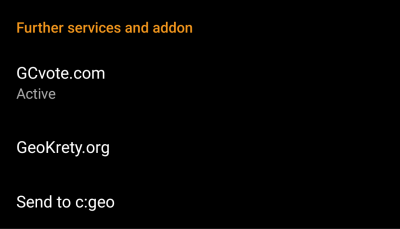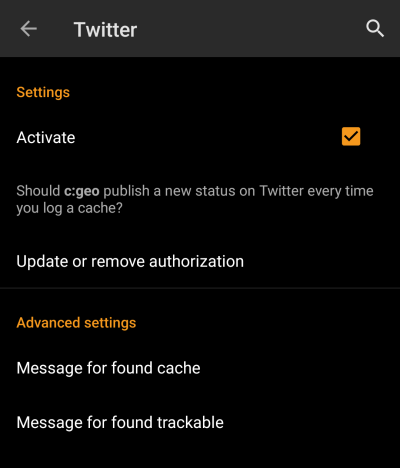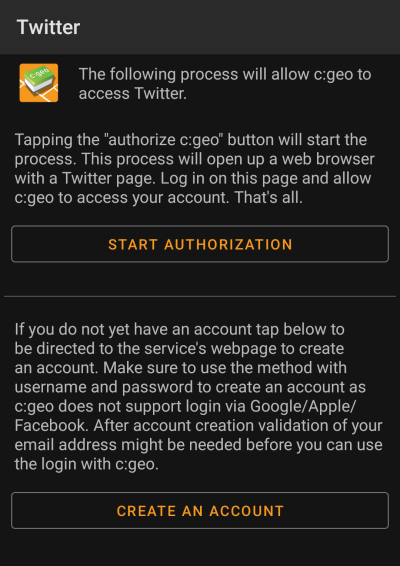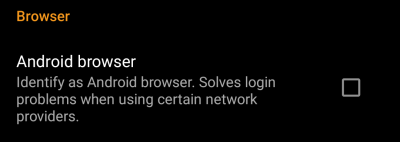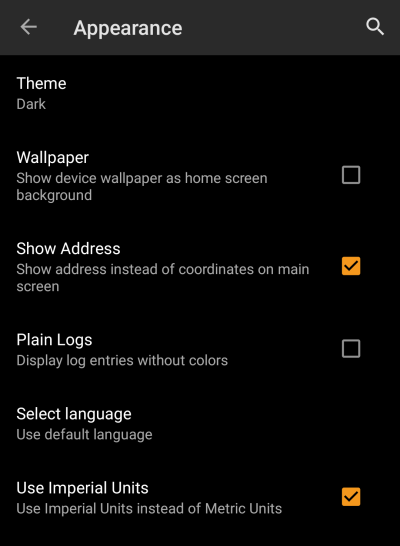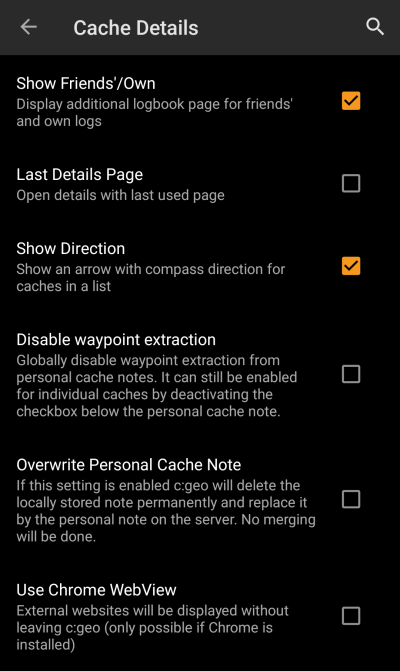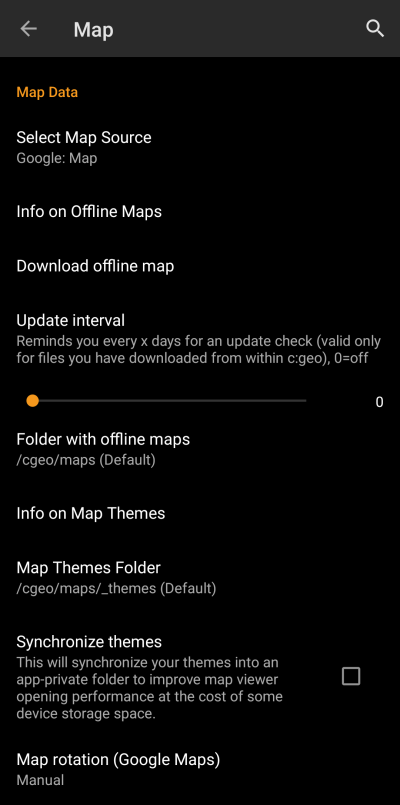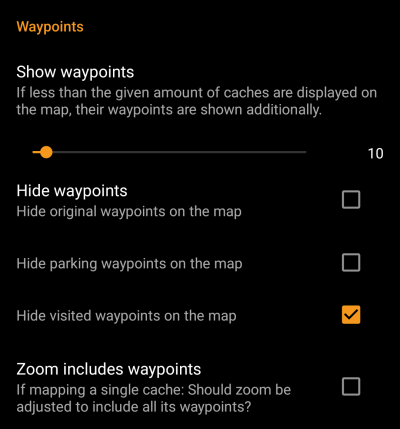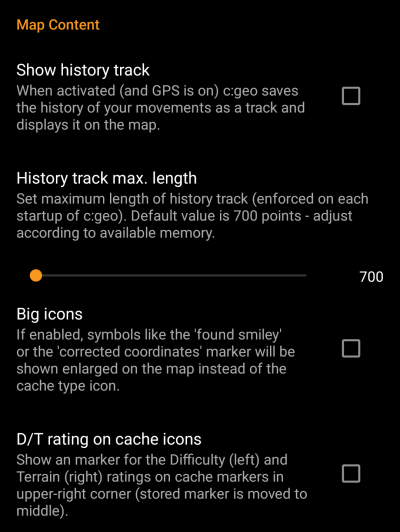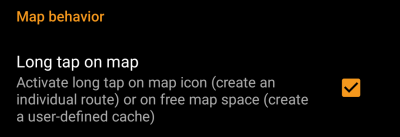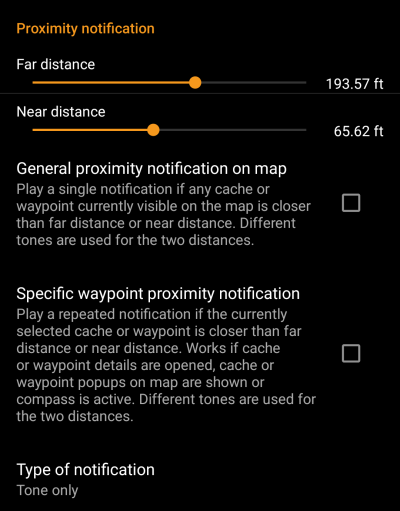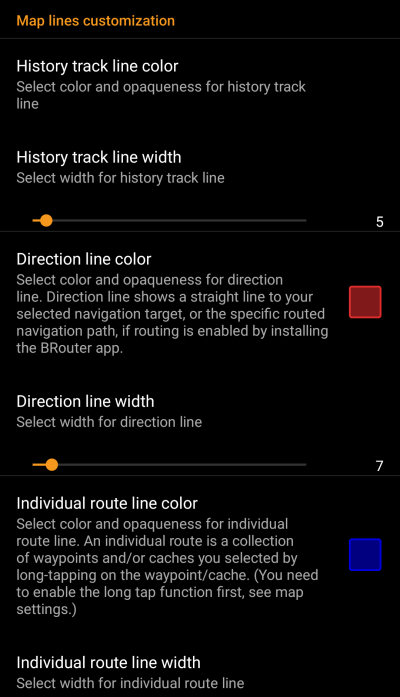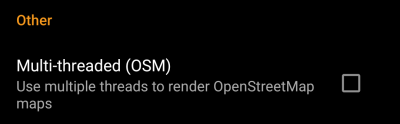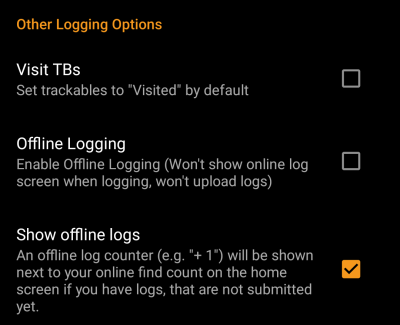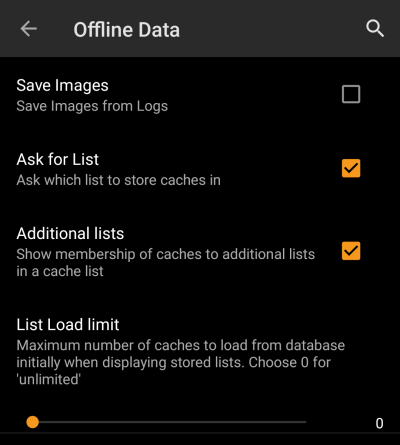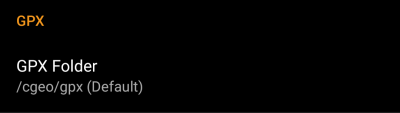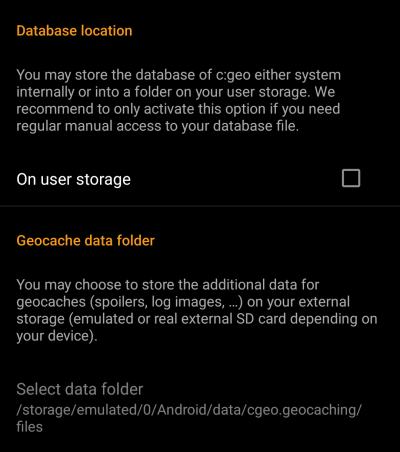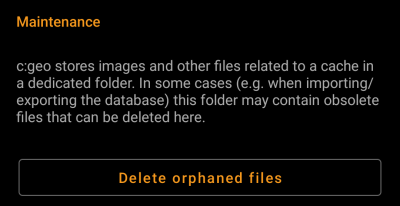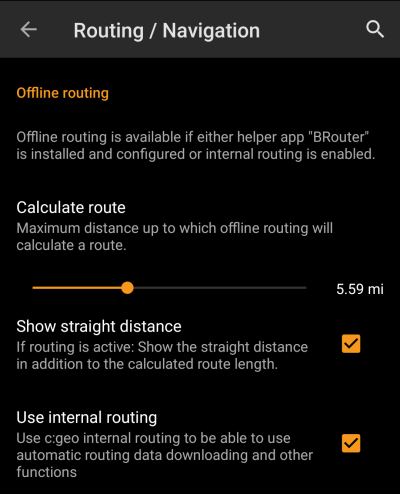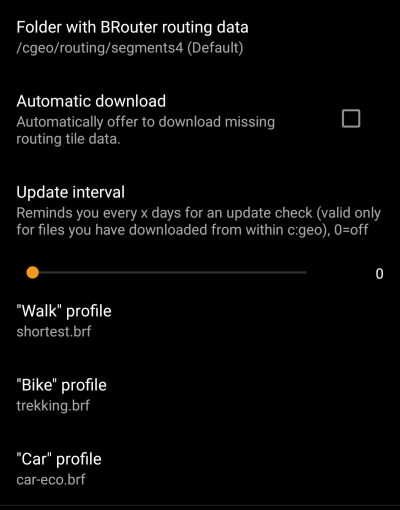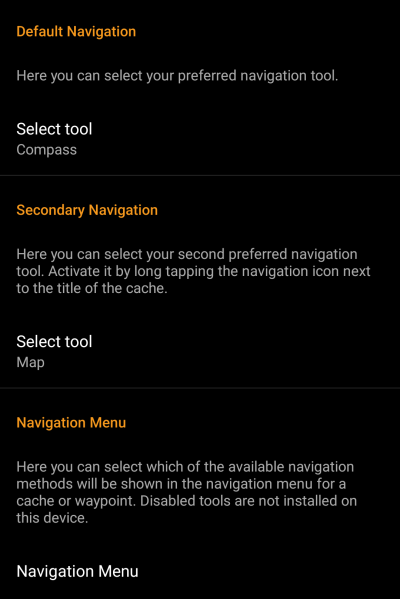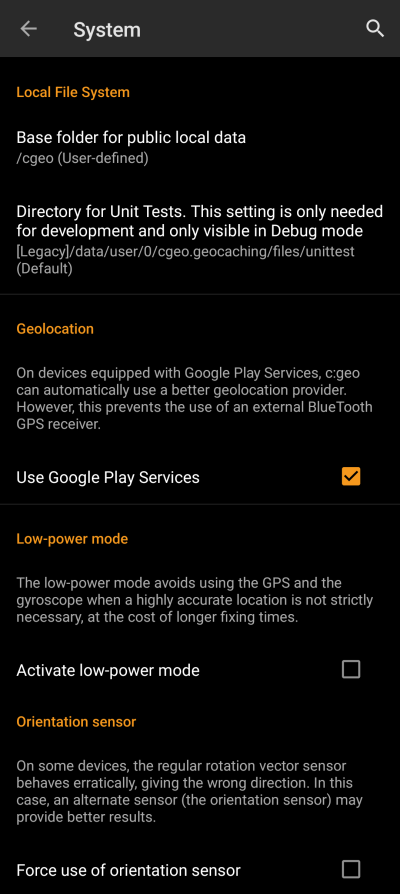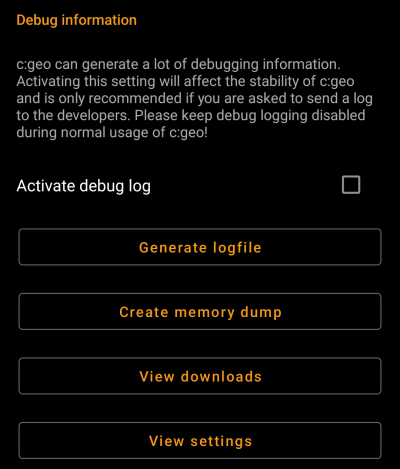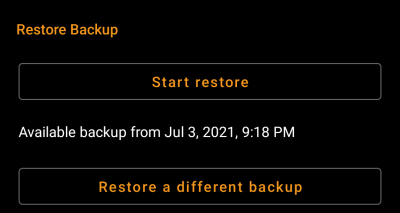Table of Contents
c:geo Einstellungen
Die folgenden Seiten beschreiben die Funktionen des Einstellungsmenüs von c:geo.
Du kannst auf die Einstellungen zugreifen, indem du auf die Menüschaltfläche (Drei-Punkt-Symbol) oben rechts im Hauptmenü tippst und dort Einstellungen auswählst:
In diesem Menü findest du die folgenden Kategorien, welche weiter unten im Detail beschrieben werden:
| Symbol | Menüeintrag | Inhalt |
|---|---|---|
 | Dienste | Konfiguriere die Geocaching-Dienste, die du nutzen möchtest, bearbeite die Nutzerinformationen und greife auf zusätzliche Dienste wie z.B. GCVote oder send2cgeo zu. |
 | Erscheinungsbild | Einstellungen für Entfernungseinheiten, Sprache, Farbe der App. |
 | Cache-Details | Passe die Anzeige von Cacheinformationen an und blende bestimmte Caches aus. |
 | Karte | Konfiguriere die Kartenquellen, Verzeichnisse für Offline-Karten und stelle Offline-Karten und Kartendetails ein. |
 | Loggen | Passe Log-Optionen an und erstelle oder bearbeite deine Log-Signatur. |
 | Offline-Daten | Konfiguriere die Daten, die für Offlinenutzung gespeichert werden, den Speicherort und die Verzeichnisse für GPX-Dateien. |
 | Routing / Navigation | Konfiguriere das Offline-Routing, wähle die Standardnavigation und externe Navigations-Apps. |
 | System | Konfiguriere Verzeichnisse und andere Systemeinstellungen. |
 | Sichern / Wiederherstellen | Sichern und Wiederherstellen von Cache- und Wegpunkt-Daten und Einstellungen. |
Dienste
Geocaching
Im ersten Bereich der Diensteeinstellungen kannst du die Verbindung zu den unterschiedlichen unterstützten Geocaching-Diensten konfigurieren. Aktuell unterstützt c:geo die folgenden Geocaching-Dienste:
| Dienst | Beschreibung |
|---|---|
| geocaching.com | Die derzeit größte kommerzielle Geocaching-Plattform mit weltweit versteckten Geocaches |
| Opencaching Deutschland | Eine quelloffene und freie Geocaching-Plattform mit weltweiten Geocaches mit Fokus auf Deutschland, Österreich, Schweiz, Italien und Spanien |
| Opencaching Polen | Eine quelloffene und freie Geocaching-Plattform für Geocaches in Polen |
| Opencaching Niederlande | Eine quelloffene und freie Geocaching-Plattform für Geocaches in den Niederlanden |
| Opencaching USA | Eine quelloffene und freie Geocaching-Plattform für Geocaches in den Vereinigten Staaten von Amerika |
| Opencaching Rumänien | Eine quelloffene und freie Geocaching-Plattform für Geocaches in Rumänien |
| Opencaching UK | Eine quelloffene und freie Geocaching-Plattform für Geocaches im Vereinigten Königreich |
| extremcaching.com | Eine privat betriebene Geocaching-Plattform mit Fokus auf Geocaches mit hohen Geländewertungen im deutschsprachigen Raum |
| Geocaching Russland | Eine privat betriebene Geocaching-Plattform für Geocaches in Russland |
Eine detailierte Beschreibung der Authentisierungs-Prozedur für diese Geocaching-Dienste findest du in Erste Schritte mit c:geo.
Des weiteren kannst du das Dienste-Menü zur Konfiguration weiterer zusätzlicher Dienst nutzen, die danach in c:geo zur Verfügung stehen:
| Dienst | Beschreibung |
|---|---|
| GCVote | Eine Plattform zur Qualitätsbewertung von Geocaches |
| GeoKrety | Eine alternative Plattform für Trackables |
| Send2cgeo | Bietet ein Browser-Skript um Geocaches mit einem Klick von der Geocaching-Webseite auf deinem PC nach c:geo zu importieren. Schau dir für weitere Informationen die Webseite von send2cgeo an. |
Soziale Medien
Du kannst c:geo autorisieren bei jedem Cache- oder Trackable-Log auf Twitter zu posten. Nachdem du auf die Twitter-Schaltfläche geklickt hast, wird der Autorisierungs-Bildschirm angezeigt:
Um Twitter zu autorisieren, aktiviere den Dienst und tippe auf c:geo autorisieren.
Unterhalb der Autorisierungs-Schaltfläche kannst du die Vorlagen anpassen, welche für das Posten auf Twitter verwendet werden. Diese Vorlagen nutzen die selben Platzhalter, welche auch in der Log-Signatur verwendet werden.
Klicke im nächsten Bildschirm auf Starte Autorisierung um die Twitter-WEbseite zu öffnen, wo du dich zuerst mit deinem Benutzernamen und Kennwort anmelden musst, und danach c:geo die Erlaubnis zu geben in deinem Namen auf Twitter zu posten.
Momentan unterstützt c:geo nur Twitter als soziales Netzwerk. Da das Entwickler-Team nur begrenzte Ressourcen hat, fokussieren wir uns auf neue Geocaching-Features und habe keine Pläne eine Facebook-Verbindung in c:geo zu integrieren.
Dennoch gibt es einen Weg auf Facebook zu posten, wenn du bereits Twitter-Nutzer bist, da du Twitter mit Facebook verknüpfen kannst. Wenn du dies machst, werden alle Tweets auch auf Facebook gepostet (inklusive der c:geo-Tweets).
Mehr Informationen dazu findest du auf der Twitter-Support Webseite.
Andere Einstellungen
| Menüeintrag | Beschreibung |
|---|---|
| Android-Browser | Aus Kompatibilitätsgründen wird sich c:geo beim Zugriff auf die Dienste normalerweise als PC-Webbrowser identifizieren. Da jedoch einige Anbieter von Mobilfunknetzen es nicht gestatten die Internetverbindung mit einem PC zu nutzen, könnten sie den Datenverkehr blockieren, der scheinbar an einen PC geht, und damit Probleme in c:geo verursachen. In diesem Fall funktionieren einige Dienste nicht, oder du kannst dich nicht mal anmelden. Wenn diese Einstellung aktiviert ist, identifiziert sich c:geo als mobiler Android-Browser, was die Probleme beheben sollte. Wir empfehlen die Einstellung nur zu aktivieren, wenn Probleme vorhanden sind. |
Erscheinungsbild
In diesem Menü kannst du einige grundlegende Einstellungen zum Erscheinungsbild von c:geo vornehmen.
| Menüeintrag | Beschreibung |
|---|---|
| Design | Hier kannst du wählen, ob du eine helles oder dunkles Erscheinungsbild von c:geo haben möchtest. Desweiteren kannst du einstellen, dass das Erscheinungsbild den Systemeinstellungen folgen soll.(Standard: Dunkel) |
| Hintergrundbild | WEnn diese Option aktiviert ist, wird das systemseitige Hintergrundbild auch als Hintergrund des Startbildschirms von c:geo genutzt. (Standard: Deaktiviert) |
| Ort statt Koordinaten | Wenn aktiviert nutzt c:geo ein Dienst für umgekehrtes Geocoding um statt der aktuellen Koordinaten die Stadt/Region in der unteren Zeile des Hauptbildschirms anzuzeigen. (Standard: Aktiviert) |
| Logs ohne Farben | Nach Aktivieren dieser Einstellung werden alle Logeinträge ohne benutzerdefinierte Farben angezeigt um die Lesbarkeit zu verbessern. (Standard: Deaktiviert) |
| Sprache wählen | Mit dieser Einstellung kann die Sprache in c:geo manuell gesetzt werden. Dies kann hilfreich sein, wenn du Verständnisprobleme aufgrund von falschen Übersetzungen in deiner Sprache in c:geo hast. Nach einer Änderung der Option ist ein Neustart von c:geo notwendig.(Standard: Nutzt Sprache deines Gerätes) |
| Imperiale Einheiten | Nach Aktivieren dieser Option wird c:geo imperiale Einhaiten (Meilen/Fuß) anstelle von metrischen Einheiten (Meter/Kilometer) in allen Ansichten verwenden. (Standard: Aktiviert (für die Sprache en-us), Deaktivert (für alle anderen Sprachen) |
Cache-Details
| Menüeintrag | Beschreibung |
|---|---|
| Eigene und Logs von Freunden anzeigen | Nack Aktivieren dieser Option wird eine zusätzliche Logbuchseite angezeigt, die alle deine eigenen Logs und die Logs deiner Geocaching-Freunde (basierend auf der Freunde-Funktion von geocaching.com) anzeigt. (Standard: Aktiviert) |
| Zuletzt genutzte Seite | Wenn die Option deaktiviert ist, öffnen sich die Cache-Details immer mit der Seite Details. Wenn die Funktion aktiviert ist, merkt sich c:geo die zuletzt geöffnete Seite und öffnet diese Seite zuerst beim Öffnen der Cache-Details (z.B. Wegpunkte). (Standard: Deaktiviert) |
| Richtung zum Cache | Diese Funktion zeigt kleine Richtungspfeile in den Cachelisten mit der Richtung zum Cache basierend auf deiner Telefonausrichtung, die dir einen groben Anhaltspunkt geben, in welche Richtung der Cache gelegen ist. Während diese Funktion dir helfen kann herauszufinden ob ein Cache z.B. vor oder hinter dir ist, ist diese Funktion nicht dazu gedacht andere Navigationsmethoden in c:geo zu ersetzen. (Standard: Aktiviert)  Beachte bitte, dass für Basis-Mitglieder in Suchergebnissen nur statische Bilder von Richtungspfeilen angezeigt werden, die sich nicht bewegen. Beachte bitte, dass für Basis-Mitglieder in Suchergebnissen nur statische Bilder von Richtungspfeilen angezeigt werden, die sich nicht bewegen. |
| Wegpunkte nicht auslesen | Das Aktivieren dieser Einstellung deaktiviert global die Generierung von Wegpunkten aus Koordinaten, die in der persönlichen Cachenotiz gefunden wurden. Alternativ kannst du diese Funktion auch für jeden Cache individuell abschalten, indem du das entsprechende Auswahlkästchen direkt unter der jeweiligen persönlichen Cachenotiz aktivierst. |
| Persönliche Cache-Notiz überschreiben | Wenn diese Funktion aktiviert wird, so wird beim Aktualisieren eines Caches dessen persönliche Notiz mit dem Inhalt der Notiz auf dem Geocaching-Server überschrieben. Die lokale Notiz wird verworfen, es findet keine Zusammenführung statt. Achtung, Gefahr von Datenverlust. Sei vorsichtig. Achtung, Gefahr von Datenverlust. Sei vorsichtig. |
| Chrome Webanzeige verwenden | Externe Webseiten werden in einer Chrome-Webanzeige direkt in c:geo angezeigt anstatt deinen externen Geräte-Browser zu öffnen. Zur Nutzung dieser Funktion muss Google Chrome auf deinem Gerät installiert sein. Zur Nutzung dieser Funktion muss Google Chrome auf deinem Gerät installiert sein. |
| Hinweis verschlüsseln | Nach Aktivieren dieser Option wird der vom Owner angegebene Hinweis verschlüsselt angezeigt, um die Cachesuche nicht zu leicht zu machen (Spoiler). Du kannst die Verschlüsselung auch standardmäßig abschalten. (Standard: Deaktiviert) Siehe Geocache Details - Hinweis |
Karte
Kartendaten
| Menüeintrag | Beschreibung |
|---|---|
| Kartenquelle wählen | Dies erlaubt dir die Karte festzulegen, welche in allen Kartenfunkionen von c:geo genutzt werden soll. Die Auswahl enthält sowohl alle verfügbaren Online-Karten als auch die Offline-Kartendateien, die in deinem Offline-Kartenverzeichnis gefunden wurden. Du kannst diese Einstellung auch direkt auf der Live-Karte durch Antippen des Kartensymbols und Auswahl einer anderen Kartenquelle ändern. |
| Info zu Offline-Karten | Dieser Infoeintrag enthält detaillierte Informationen über die unterstützten Offline-Karten und einen Link zur Anleitung für Offline-Karten in diesem Benutzerhandbuch. |
| Offline-Karte herunterladen | Dies öffnet den c:geo Karten-Downloader, wo du neue Offline-Karten aus verschiedenen Quellen herunterladen oder bereits installierte Karten aktualisieren kannst. Details hierzu sind in der Anleitung für Offline-Karten dieses Benutzerhandbuches beschrieben. |
| Verzeichnis mit Offline-Karten | Hier kannst du das Verzeichnis konfigurieren, welches deine Mapsforge Offline-Karten enthält. |
| Info zu Kartendesigns | Dieser Infoeintrag enthält detaillierte Informationen über die unterstützten Karten-Themen und ein paar Hinweise zur besten Nutzung von Designs. |
| Ordner für Kartendesigns | Hier kannst du das Verzeichnis konfigurieren, welches deine Karten-Designs enthält. |
| Designs synchronisieren | Falls du feststellst, dass das Öffnen der Karte länger dauert, kannst du diese Option verwenden, um deine Designs in einen app-internen Speicher zu synchronisieren. Dies beschleunigt das Öffnen der Karte aber verbraucht etwas mehr Speicherplatz. Bitte stelle sicher, dass dein Designordner keine (sehr großen) anderen Daten enthält, bevor du diese Funktion einschaltest! Bitte stelle sicher, dass dein Designordner keine (sehr großen) anderen Daten enthält, bevor du diese Funktion einschaltest! |
| Kartendrehung (Google Maps) | Du kannst hier die Drehung der Karten nach Ausrichtung des Gerätes an- und ausschalten oder die manuelle Drehung erlauben.  Diese Funktion ist derzeit nur für Google Maps verfügbar. Diese Funktion ist derzeit nur für Google Maps verfügbar. |
Du erfährst mehr über die c:geo Offline-Karten auf der Seite Offline-Caching!
Wegpunkte
| Menüeintrag | Beschreibung |
|---|---|
| Wegpunkte zeigen | Hier kannst du die Begrenzung für die Anzeige von Wegpunkten (gespeicherter) Caches auf der Karte einstellen. Wenn weniger als die gewählte Anzahl von Caches auf der Karte sichtbar sind, werden ihre Wegpunkte zusätzlich angezeigt. (Standard: 10) |
| Wegpunkte verbergen | Diese Untereinträge erlauben es bestimmte Wegpunkt-Arten auf der Karte zu verbergen: 1. Originale Wegpunkte verbergen: Wenn ein Cache modifizierte Listing-Koordinaten hat und daher ein Wegpunkt mit den ursprünglichen Listing-Koordinaten automatisch erstellt wurde, kannst du diesen hier verbergen. 2. Park-Wegpunkte verbergen: Das Aktivieren dieser Option blendet alle Wegpunkte des Typs „Parkplatz“ aus. 3. Besuchte Wegpunkte verbergen: Diese Funktion versteckt alle Wegpunkte, die vom Nutzer in c:geo als „Besucht“ markiert wurden. (Standard: Alle aus) |
| Zoom beinhaltet Wegpunkte | Wenn diese Einstellung aktiviert ist, wird der Zoom der Karte so eingestellt, dass alle Wegpunkte direkt sichtbar sind, wenn die Karte für einen einzelnen Cache geöffnet wird. (Standard: Aus) |
Karteninhalt
| Menüeintrag | Beschreibung |
|---|---|
| Zeige Positionsverlauf | Mit dieser Option kannst du eine Spur aktivieren, die deine Positionshistorie (deine Bewegung) auf der Karte anzeigt. (Standard: Deaktiviert)  Beachte bitte,dass sie nur genau ist so lange du die Karte nutzt und GPS aktiviert ist und wird Lücken haben, sobald du dein Gerät abschaltest oder GPS deaktivierst. Wenn du eine zuverlässige Aufzeichnung deines Tracks haben möchtest, solltest du lieber eine spezialisierte App dafür nutzen. Beachte bitte,dass sie nur genau ist so lange du die Karte nutzt und GPS aktiviert ist und wird Lücken haben, sobald du dein Gerät abschaltest oder GPS deaktivierst. Wenn du eine zuverlässige Aufzeichnung deines Tracks haben möchtest, solltest du lieber eine spezialisierte App dafür nutzen. |
| Länge des Positionsverlaufs | Erlaubt es dir die Anzahl der Trackpunkte für den Positionsverlaufs zu erhöhen. Wenn das Limit erreicht ist, werden die ältesten Punkte gelöscht, wenn neue Punkte aufgezeichnet werden. Eine Anhebung der Begrenzung erhöht allerdings die Speicherauslastung. (Standard: 700 Punkte) |
| Große Symbole für geloggte Caches | Ist diese Option aktiviert, so werden für geloggte Caches große Emoticons anstelle der Cache-Typ Symbole angezeigt. Ein Ändern der Einstellung erfordert einen Neustart von c:geo. (Standard: Deaktivert) |
| D/T-Bewertung in Cache-Symbolen | Bei Auswahl dieser Option wird in der Ecke der Cache-Symbole ein Grafik entsprechend der D/T-Wertung des jeweiligen Caches angezeigt. |
Kartenverhalten
| Menüeintrag | Beschreibung |
|---|---|
| Langes Tippen auf Karte | Wenn eingeschaltet, kannst du auf der Karte mit langem Klick diese Funktionen ausführen: 1. Ein langer Klick auf einen Cache oder Wegpunkt fügt diesen Cache/Wegpunkt zu deiner indiviudellen Route hinzu. 2. Ein langer Klick auf die Karte startet die Erstellung eines benutzerdefinierten Caches. (Standard: Ausgeschaltet) |
Annäherungsbenachrichtigung
| Menüeintrag | Beschreibung |
|---|---|
| Weite Entfernung | Definiert die weite Entfernung für die Annäherungsbenachrichtigung. Um den Wert festzulegen, kannst du entweder den Schieberegler nutzen oder auf die Zahl tippen und einen neuen Wert festlegen. |
| Nahe Entfernung | Definiert die nahe Entfernung für die Annäherungsbenachrichtigung. Um den Wert festzulegen, kannst du entweder den Schieberegler nutzen oder auf die Zahl tippen und einen neuen Wert festlegen. |
| Allgemeine Benachrichtigung auf der Karte | Ist diese Funktion aktiviert, wird ein einzelner Benachrichtigungston wiedergegeben, wenn irgendein Cache oder Wegpunkt auf der Karte näher als die weite oder nahe Entfernung kommt. Beim Erreichen der weiten Entfernung wird ein einzelner Ton wiedergegeben, bei Erreichen der nahen Entfernung wird ein dreifacher Ton wiedergegeben. (Standard: Deaktiviert) |
| Spezielle Benachrichtigung für Wegpunkte | Ist diese Funktion aktiviert, wird ein wiederkehrender Benachrichtigungston wiedergegeben, wenn der aktuell ausgewählte Cache oder Wegpunkt näher als die weite oder nahe Entfernung kommt. Dies funktioniert wenn ein Cache oder Wegpunkt ausgewählt ist, ein Cache- oder Wegpunkt-Popup auf der Karte angezeigt wird oder der Kompass aktiv ist. Beim Erreichen der weiten Entfernung wird ein einzelner Ton wiedergegeben, bei Erreichen der nahen Entfernung wird ein dreifacher Ton wiedergegeben. (Standard: Deaktiviert) |
| Art der Benachrichtigung | Mit diesem Menüeintrag kannst du auswählen, ob du eine Audiobenachrichtigung, eine Textbenachrichtigung in der Statusleiste oder beides erhalten möchtest. Tipp: Wenn du auch eine Smartwatch nutzt, ermöglicht dir die Textbenachrichtigung eine Mitnutzung der Smartwatch, da die Benachrichtigung auch dort angezeigt werden sollte. (Standard: Nur Ton) |
Abhängig von der Android-Version und den Stromspareinstellungen deines Gerätes kann es passieren, dass die Annäherungsbenachrichtigung nicht mehr funktioniert wenn du den Bildschirm deines Gerätes abschaltest. Bitte schau in deine Geräteeinstellungen um dieses Problem zu lösen. Wir untersuchen derzeit auch, wie dieses Verhalten verbessert werden kann um Hintergrund-Benachrichtigungen zu ermöglichen.
Anpassung der Kartenlinien
Diese Menüeinträge erlauben eine Anpassung der verschiedenen Arten von Linien und Kreisen auf der Karte. Du kannst sowohl die Farbe und Deckkraft als auch die Linienbreite und die Farbe der Kreifüllung nach deinen Vorlieben einstellen.
In jeder Farbauswahl kannst du die Farbe und Deckkraft wieder auf die Standardeinstellungen zurücksetzen, falls du etwas falsch gemacht hast. Die Standardbreite der Linien ist 10 Pixel.
Die folgende Tabelle gibt dir einen kurzen Überblick über die verschiedenen Linien und Kreise und deren Nutzung:
| Menüeintrag | Beschreibung |
|---|---|
| Positionsverlaufs-Linie | Wenn der Positionsverlauf in den Einstellungen des Karteninhalts aktiviert ist, wird eine Linie deiner Bewegung auf der Karte gezeichnet. |
| Richtungslinie | Die Richtungslinie ist eine gerade Line oder ein navigierter Pfad (wenn die Brouter-App installiert ist) zwischen deiner aktuellen Position und dem ausgewählten Cache oder Wegpunkt (Navigationsziel). |
| Individuelle Route | Eine individuelle Route ist eine Zusammenstellung von Caches oder Wegpunkten, die du nacheinander durch langen Klick auf der Karte ausgewählt hast. Diese Funktion kann genutzt werden um deinen Caching-Ausflug zu planen, indem du eine Route von einem Cache zum nächsten erstellst. Die Langklick-Funktion muss dafür in in den Einstellungen zum Kartenverhalten eingeschaltet werden. |
| GPX-Track/Route | Dies ist ein Track oder eine Route, die du aus einer GPX-Datei im Menü der Live-Karte geladen hast. Er kann genutzt werden um einer vorgegebenen Route zu folgen. |
| Kreise | Wenn es in den Einstellungen in den Karteneinstellungs-Menü der Live-Karte aktiviert ist, zeigt c:geo Kreise mit einem Radius von 161m (1/10 Meile) um alle physischen Wegpunkte (d.h. Traditional Caches, physische Stationen von Caches, Mystery-Caches mit korrigierten Koordinaten). Dies ist der Minimalabstand den platzierte Caches auf geocaching.com voneinander haben müssen, was hilfreich sein kann, wenn du planst einen neuen Cache zu verstecken und nach einer Stelle dafür suchst. |
| Genauigkeitskreis | Ein Kreis, der um deine aktuelle Position auf der Karte herum entsprechend der GPS-Genauigkeit angezeigt wird. Er repräsentiert die Unsicherheit deiner Position. |
Andere Kartenfunktionen
| Menüeintrag | Beschreibung |
|---|---|
| Parallelisiert (Openstreetmap) | Wenn aktiviert werden mehrere parallele Vorgänge auf deinem Prozessor genutzt um die Karte zu zeichnen. Dies beschleunigt die Kartendarstellung, kann jedoch in seltenen Fällen zu Problemen bei der Kartendarstellung führen. (Standard: Aktiviert) |
Loggen
Signatur
| Menüeintrag | Beschreibung |
|---|---|
| Signatur | Das Antippen dieses Eintrags öffnet ein Textfenster, in dem du deine benutzerdefinierte Signatur festlegen kannst, die an jedes Log, welches du mit c:geo schreibst, angehangen werden kann. Im Editor kannst du auf Platzhalter einfügen tippen, um eine Liste der möglichen Platzhalter (siehe Tabelle unten) anzuzeigen, die du in deiner Vorlage nutzen kannst. |
| Automatisch einfügen | Wenn diese Funktion aktiviert ist, wird deine benutzerdefinierte Signatur automatisch in den Logtext eingefügt, wenn du ein Log mit c:geo schreibst. Wenn die Funktion deaktiviert ist, kannst du die benutzerdefinierte Signatur bei Bedarf einfügen, indem du während des Schreibens des Logs + und Signatur auswählst. (Standard: Deaktiviert) |
| Log-Vorlagen | Hier kannst du mehrere Log-Vorlagen definieren, die beim Loggen eines Caches eingefügt werden können. |
Platzhalter
Für das Erstellen deiner benutzerdefinierten Signatur kannst du verschiedene Platzhalter verwenden, welche später bei der Benutzung der Signatur gefüllt werden:
| Name des Platzhalters | Beschreibung | Beispiel |
|---|---|---|
| [DATE] | Das aktuelle Datum zum Zeitpunkt der Logerstellung. Das Datumsformat folgt deinen globalen Telefoneinstellungen. | 4. Juni 2018 |
| [TIME] | Die aktuelle Uhrzeit zum Zeitpunkt der Logerstellung. Das Uhrzeitformat folgt deinen globalen Telefoneinstellungen. | 14:50 |
| [DATETIME] | Kombination von [DATE] und [TIME] wie oben beschrieben. | 4. Juni 2018 14:50 |
| [USER] | Dein Geocaching-Benutzername von der Geocaching-Plattform zu der der geloggte Cache gehört. | My username |
| [NUMBER] | Deine aktuelle Anzahl an Geocache-Funden von der Geocaching-Plattform, zu der der geloggte Cache gehört, erhöht um 1, damit dies die Fundnummer des gerade zu loggenden Caches angibt. | 4853 |
| [ONLINENUM] | Genau wie [NUMBER], berücksichtigt aber keine offline geloggten Caches. | 4853 |
| [OWNER] | Der Geocaching-Benutzername des Owners des Caches, der gerade geloggt wird. | SuperOwner |
| [NAME] | Der Titel des Caches, der gerade geloggt wird. | My first hide |
| [DIFFICULTY] | Die Schwierigkeitswertung (D) des Caches, der gerade geloggt wird. | D2,5 |
| [TERRAIN] | Die Geländewertung (T) des Caches, der gerade geloggt wird. | T4,0 |
| [SIZE] | Die Größeninformation des Caches, der gerade geloggt wird. | Large |
| [URL] | Die URL des Caches, der gerade geloggt wird. | http://coord.info/GC77 |
| [LOG] | Dieser Platzhalter fügt den gesamten Logtext ein, was offensichtlich für die Nutzung in einer Logsignatur keinen Sinn macht. Es macht allerdings Sinn, wenn sie in der Twitter Vorlage genutzt wird. | Dies ist mein Log für diesen Cache. TFTC! |
| [TYPE] | Der Cachetyp, den du gerade loggst. | Traditional Cache |
Andere Log-Optionen
| Menüeintrag | Beschreibung |
|---|---|
| TBs besuchen | Nach Aktivierung dieser Funktion werden alle Trackables in deinem Inventar automatisch auf den Status Besucht gesetzt, wenn du einen Cache loggst. (Standard: Deaktiviert) |
| Offline loggen | Die Nutzung dieser Option aktiviert eine Offline Loggen-Funktion, die den normalen Log-Bildschirm ersetzt. Sie kann genutzt werden um einfach und schnell Offline-Logs/Field Notes zu erzeugen.Der normale Log-Bildschirm ist danach weiterhin als Untermenü im Offline loggen-Menü verfügbar. (Standard: Deaktiviert) |
| Offlinelogs anzeigen | Ein Offline-Logzähler (z.B. “+1”) wird neben deinen Online-Fundzähler auf dem Hauptbildschirm angezeigt. |
Du erfährst mehr über die Offline-Funktionen von c:geo auf der Seite Offline-Funktionen!
Offline-Daten
Mehr Details zur Offline-Nutzung findest du auf der Seite Offline-Nutzung!
Allgemein
| Menüeintrag | Beschreibung |
|---|---|
| Logbilder | Wenn diese Funktion aktivierst ist, wird c:geo alle Bilder, die in den Logs deiner offline gespeicherten Caches enthalten sind, abspeichern, damit sie offline verfügbar sind. Du musst nach Aktivieren dieser Option bereits gespeicherte Caches aktualisieren, damit die Bilder gespeichert werden. Wenn diese Option deaktiviert ist, werden die Logbilder nur bei Bedarf (beim Öffnen der Bilder oder beim Öffnen der Bildergalerie des Caches) geladen aber danach dennoch permanent gespeichert bis du den Cache von deinen Listen löschst. (Standard: Deaktiviert) |
| Nach Liste fragen | When activated you will be asked in which list the cache shall be saved if you store a cache in c:geo. If it is deactivated all caches will be stored to the default list. (Default: Activated) |
| Zusätzliche Listen | Wenn diese Option aktiviert ist, wird c:geo alle weiteren Listenzugehörigkeiten eines Caches in Listen von Caches anzeigen. (Standard: Aktiviert) |
| Ladelimit für Listen | Wenn du Listen mit sehr vielen Caches verwendest, kannst du hier begrenzen wie viele Caches beim Öffnen der Liste geladen werden sollen. Dies kann die Performance verbessern. Beim Erreichen des letzten Listeneintrages kannst du dann mehr Caches laden. (Standard:0=Kein Limit) |
GPX
| Menüeintrag | Beschreibung |
|---|---|
| GPX-Ordner | Wähle das Verzeichnis wo von c:geo exportierte GPX-Dateien gespeichert werden sollen. (Standard:/cgeo/gpx) |
Datenbank und Geocache-Daten
| Menüeintrag | Beschreibung |
|---|---|
| Speicherort der Datenbank - Im Benutzerspeicher | Die Geocache-Datenbank enthält im Grunde die Liste deiner gespeicherten Caches. Du kannst diese Datenbank entweder system-intern oder im Benutzerspeicher ablegen. Sie im Benutzerspeicher zu haben, kann ggf. Speicherplatz freigeben, aber du könntest ein wenig Leistung einbüßen und c:geo funktioniert nicht, wenn der Benutzerspeicher nicht verfügbar ist oder du die Datenbankdatei löschst. Da die Verfügbarkeit der Datenbank kritisch für die Nutzung von c:geo ist und die typische Größe nur wenige Megabyte sind, haben wir uns entschieden, das Verschieben der Datenbank auf die SD-Karte zu verbieten. Wenn du die Option Im Benutzerspeicher aktivierst, wird die Datenbank im Verzeichnis /Android/data/cgeo.geocaching/files/databases (könnte je nach Gerät anders lauten) gespeichert. Auf den meisten aktuellen Geräten sind der Systemspeicher und der interne Benutzerspeicher faktisch nur zwei Bereiche des gleichen physikalischen Speichers. Also macht diese Option nur für ausgewählte Geräte unter speziellen Bedingungen Sinn. Die SD-Karte ist hier nicht involviert. Auf den meisten aktuellen Geräten sind der Systemspeicher und der interne Benutzerspeicher faktisch nur zwei Bereiche des gleichen physikalischen Speichers. Also macht diese Option nur für ausgewählte Geräte unter speziellen Bedingungen Sinn. Die SD-Karte ist hier nicht involviert. |
| Geocache-Datenverzeichnis- Geocache-Datenverzeichnis auswählen | Die zusätzlichen Daten können viel größer sein als die oben genannte Datenbank, da sie Bilder der Cache-Beschreibungen,(optional) Bilder aus den Logeinträgen beinhaltet. Standardmäßig werden diese Daten in deinem internen Benutzerspeicher im Verzeichnis /Android/data/cgeo.geocaching/files/GeocacheData/ gespeichert. Wenn dein Gerät eine externe SD-Karte unterstützt, zeigt dir diese Funktion sowohl die möglichen Zielverzeichnisse als auch die aktuelle Größe deiner Geocache-Daten und den verfügbaren Platz im Zielverzeichnis. Das initiale Verschieben der Geocache-Daten kann abhängig vom Umfang der Daten sehr lange dauern. Bitte unterbreche diesen Prozess nicht und stelle sicher, dass dein Gerät ausreichend geladen ist. Das initiale Verschieben der Geocache-Daten kann abhängig vom Umfang der Daten sehr lange dauern. Bitte unterbreche diesen Prozess nicht und stelle sicher, dass dein Gerät ausreichend geladen ist. Wenn du die externe SD-Karte entfernst oder diese voll ist, werden die Geocache-Daten nicht verfügbar sein und c:geo arbeitet evtl. nicht wie erwartet. Wenn du die externe SD-Karte entfernst oder diese voll ist, werden die Geocache-Daten nicht verfügbar sein und c:geo arbeitet evtl. nicht wie erwartet. |
Wartung
| Menüeintrag | Beschreibung |
|---|---|
| Verwaiste Daten löschen | c:geo speichert Bilder, Log-Bilder und weitere Dateien zu einem Cache in einem separaten Verzeichnis (siehe Geocache-Datenverzeichnis). In manchen Fällen (z.B. beim Wiederherstellen der Datenbank) kann dieses Verzeichnis unnötige Daten von Caches enthalten, die nicht mehr auf deinem Gerät gespeichert sind. Diese veralteten Daten können mit dieser Funktion gelöscht werden. |
Navigation
Offline-Routing
| Menu item | Description |
|---|---|
| Routenberechnung | Mit dieser Einstellung kannst du die maximale Entfernung setzen, bis zu der eine Route zwischen deiner Position und dem gewählten Cache berechnet und auf der Karte angezeigt wird. Um den Wert festzulegen, kannst du entweder den Schieberegler nutzen oder auf die Zahl tippen und einen neuen Wert festlegen. (Standard: 10km)  Zur Nutzung dieser Funktion muss die Brouter-App auf deinem Gerät installiert sein. Zur Nutzung dieser Funktion muss die Brouter-App auf deinem Gerät installiert sein. |
| Zeige Entfernung in Luftlinie | Wenn diese Option aktivier ist, wird bei aktiver Wegführung zusätzlich zur geführten Entfernung auch die Luftlinien-Entfernung angezeigt. (Standard: Deaktiviert) |
| Internes Routing verwenden | Bei Aktivierung dieses Menüpunktes wird c:geo die interne BRouter-Implementierung nutzen, statt auf die externe Hilfs-App BRouter zurückzugreifen. c:geo wird dann auch das Herunterladen und (optional) die regelmäßige Aktualisierung der Routing-Daten übernehmen. Die externe App wird nicht mehr benötigt, wenn dieser Menüpunkt aktiviert ist. (Standard: Deaktiviert) |
| Menüeintrag | Beschreibung | |
|---|---|---|
| Ordner mit BRouter Routingdaten | Wenn du die interne Routing-Funktion nutzt, bestimmt dieser Eintrag den Ordner, in dem Routingdaten abgelegt werden. Du kannst entweder manuell die Daten in diesen Ordner ablegen/verschieben oder den c:geo internen Downloader nutzen, um die benötigten Routingdaten herunterzuladen. (Standard: Unterordner routing/segments4 unterhalb des c:geo Basisordners) | |
| Automatisch herunterladen | Wenn dies aktiviert wurde, wird c:geo dich im Fall von fehlenden Routingdaten für deine Routinganfrage (wenn du eine individuelle Route erstellst oder einen Wegpunkt als Ziel setzt) informieren und anbieten, die fehlenden Routingdaten in den oben angegebenen Ordner herunterzuladen. (Standard: Deaktiviert) | |
| Aktualisierungsintervall | Wenn das automatische Herunterladen aktiviert ist, kann c:geo auch periodisch prüfen, ob neue Routingdaten verfügbar sind und dich an die Aktualisierung erinnern. Hier kannst du das Intervall einstellen, in dem du erinnert werden möchtest. Setze 0 um die Update-Erinnerung abzuschalten. (Standard:30) | |
| „Laufen“-Profil | Du kannst hier festlegen, welches der verfügbaren BRouter-Profile für den Navigationstyp „Laufen“ genutzt werden soll. | |
| „Fahrrad“-Profil | Du kannst hier festlegen, welches der verfügbaren BRouter-Profile für den Navigationstyp „Fahrrad“ genutzt werden soll. | |
| „Auto“-Profil | Du kannst hier festlegen, welches der verfügbaren BRouter-Profile für den Navigationstyp „Auto“ genutzt werden soll. | |
Navigationswerkzeuge
| Menüeintrag | Beschreibung |
|---|---|
| Standardnavigation | Du kannst hier dein Standard-Naviagtionstool wählen, was dir einfachen und schnellen Zugriff auf deine bevorzugte Navigationsmethode gibt. Das ausgewählte Tool kannst du mit einem kurzen Klick auf die Kompassrose starten, welche in den Cache-Details und im Live-Karten Pop-up-Fenster angezeigt wird. (Standard: Kompass) |
| Zweitnavigation | u kannst hier dein zweites Standard-Naviagtionstool wählen, was dir einfachen und schnellen Zugriff auf deine bevorzugte Navigationsmethode gibt. Das ausgewählte Tool kannst du mit einem langen Klick auf die Kompassrose starten, welche in den Cache-Details und im Live-Karten Pop-up-Fenster angezeigt wird. (Standard: Karte) |
| Navigationsmenü | Dieser Bereich ermöglicht es dir einzelne installierte und verfügbare Navigationsmethoden im Navigationsmenü zu aktiveren/deaktivieren. Du kannst damit die Auswahl der Navigationsmethoden auf die beschränken, die du nutzen möchtest. (Standard: Alle verfügbaren sind aktiviert) |
Schaue auf die Seite Unterstützte Navigationsmethoden für detaillierte Information zu den verfügbaren Navigationsmethoden.
System
Basisordner, Positionierung & Orientierung
| Menüeintrag | Beschreibung |
|---|---|
| Basisordner für öffentliche lokale Daten | Hier kannst du den Basisordner ändern, den c:geo nutzt um alle nutzer-zugreifbaren Daten (z.B. GPX-Exporte, Offline-Logs, Offline-Karten, etc.) zu speichern. Wir empfehlen den Ordner Wir empfehlen den Ordner /cgeo/ auf einem internen nicht-entfernbaren Speicher zu nutzen. |
| Google Play-Dienst nutzen | Auf Geräten mit Google Play-Diensten kann c:geo automatisch eine bessere Positionsbestimmung nutzen. Weiterhin kann damit ein Energiesparmodus ohne GPS genutzt werden, wenn hohe Genauigkeit nicht unbedingt erforderlich ist. Wenn du einen externen Bluetooth GPS-Empfänger nutzen möchtest, musst du diese Option deaktivieren! Wenn du einen externen Bluetooth GPS-Empfänger nutzen möchtest, musst du diese Option deaktivieren! Auf einigen Geräten ist der Google Play-Dienst verfügbar, funktioniert aber nicht zuverlässig. Wenn du Probleme bei der Lokalisierung feststellst oder keinen GPS-Empfang hast, versuche diese Funktion zu deaktivieren. Auf einigen Geräten ist der Google Play-Dienst verfügbar, funktioniert aber nicht zuverlässig. Wenn du Probleme bei der Lokalisierung feststellst oder keinen GPS-Empfang hast, versuche diese Funktion zu deaktivieren. |
| Energiesparmodus aktivieren | Der Energiesparmodus vermeidet die Verwendung von GPS und Gyroskop, wenn eine hochgenaue Position nicht unbedingt notwendig ist. Nachteil ist eine längere Zeit bis zum GPS-Fix. Er kann helfen die Batterielaufzeit zu verlängern, wir empfehlen allerdings diese Option ausgeschaltet zu lassen, um die bestmögliche Genauigkeit zu haben, was fürs Geocaching generell wünschenswert ist  |
| Orientierungssensor nutzen | Auf einigen Geräten verhält sich der Rotationssensor fehlerhaft und zeigt die falsche Richtung an. In diesem Fall kann ein alternativer Sensor (der Orientierungssensor) bessere Ergebnisse liefern. Wir empfehlen diese Option nur bei Kompass-Problemen auf deinem Gerät zu aktivieren. |
Fehlersuche
| Menüeintrag | Beschreibung |
|---|---|
| Debug-Log aktivieren | c:geo kann viele Debug-Informationen generieren. Das Aktivieren dieser Einstellung wird die Stabilität von c:geo beeinträchtigen und wird nur empfohlen, um den Entwicklern eine Logdatei zu senden. Bitte das Debug-Logging bei der normalen Nutzung von c:geo abgeschaltet lassen! Das Aktivieren dieser Einstellung wird die Stabilität von c:geo beeinträchtigen und wird nur empfohlen, um den Entwicklern eine Logdatei zu senden. Bitte das Debug-Logging bei der normalen Nutzung von c:geo abgeschaltet lassen! |
| Logdatei erstellen | Mit dieser FUnktion wird eine System-Logdatei erstellt, die im Falle von Fehlern oder Abstürzen an den c:geo Support gesendet werden kann. Nutze diese wie vom c:geo Support angewiesen (nützlich in Kombination mit der Aktivierung des Debug-Log). |
| Erzeuge ein Speicherabbild | Dies ist eine Entwicklungsoption, welche das Debuggen spezieller Probleme im c:geo Speicherhandling ermöglicht. Die Nutzung dieser Funktion ist für dich nicht hilfreich, sondern müllt deinen internen Speicher nur mit recht großen Dump-Files zu. Also nutze sie besser nicht.  |
| Einstellungen anzeigen | Diese Debug-Funktion öffnet eine Ansicht wo alle c:geo Einstellungen in einem Rohformat angezeigt oder editiert werden können. Wenn hier irgendetwas verändert wird, kann dies zu unerwartetem Verhalten oder dazu führen, dass c:geo nicht länger funktioniert. Nutze es also nur nach expliziter Aufforderung vom c:geo Support! Wenn hier irgendetwas verändert wird, kann dies zu unerwartetem Verhalten oder dazu führen, dass c:geo nicht länger funktioniert. Nutze es also nur nach expliziter Aufforderung vom c:geo Support! |
Sichern / Wiederherstellen
Sicherung erstellen
| Menüeintrag | Beschreibung |
|---|---|
| Maximal gespeicherte Sicherungen | Mit diesem Schieberegler kann eingestellt werden, wie viele alte Sicherungen verwahrt werden. Wenn die Begrenzung erreicht ist, werden die ältesten Sicherungen automatisch gelöscht. (Standard: 5) |
| Inklusive Zugangsdaten | Wenn diese Funktion aktiviert ist, enthalten die Sicherungen auch deine Anmeldedaten. Bitte sei dir bewusst, dass die Sicherungsdateien, also auch deine enthaltenen Anmeldedaten, von anderen Anwendunden auf deinem Gerät gelesen werden könnten. Bitte sei dir bewusst, dass die Sicherungsdateien, also auch deine enthaltenen Anmeldedaten, von anderen Anwendunden auf deinem Gerät gelesen werden könnten. |
| Sicherung starten | Diese Funktion erstellt eine Sicherung (cgeo.sqlite) deiner gespeicherten Caches und deiner Programmeinstellungen (cgeo-settings.xml), die optional (siehe oben) auch deine Anmeldedaten enthält. Die Sicherungsdateien werden unterhalb von /cgeo/backup in deinem internen Speicher in einem Ordner gespeichert, der mit Datum und Uhrzeit der Sicherung benannt ist. Diese Sicherungsdateien werden verwahrt (auch wenn du c:geo deinstallierst) bis du sie manuell löscht oder die Begrenzung der maximal gespeicherten Sicherungen (siehe oben) erreicht ist. |
Sicherung wiederherstellen
| Menüeintrag | Beschreibung |
|---|---|
| Wiederherstellung starten | Diese Funktion stellt die neueste verfügbare Sicherung wieder her. Datum/Uhrzeit der neuesten Sicherungen werden unterhalb angezeigt. Im nächsten Schritt kannst du auswählen, ob du die Caches und/oder die Programmeinstellungen wiederherstellen willst. Die Wiederherstellung einer Sicherung wird alle Caches und/oder Programmeintellungen mit denen in der Sicherung ersetzen. Achte darauf, wenn du diese Funktion nutzt. Die Wiederherstellung einer Sicherung wird alle Caches und/oder Programmeintellungen mit denen in der Sicherung ersetzen. Achte darauf, wenn du diese Funktion nutzt. |
| Eine andere Sicherung wiederherstellen | Mit diesem Menüeintrag kannst du andere verfügbare Sicherungen als die Neueste zur Wiederherstellung auswählen. Nach Antippen der Funktion wird ein Verzeichnisdialog geöffnet, der die verfügbaren Sicherungsverzeichnisse, benannt mit Datum und Uhrzeit der Sicherung, anzeigt, die unterhalb von /cgeo/backup verfügbar sind. Wähle das gewünschte Verzeichnis und drücke OK um die Wiederherstellung zu starten. Optional kannst du mit dem Verzeichnisdialog auch in ein anderes Verzeichnis wechseln, in dem du deine Sicherungsdateien abgelegt hast und diese zur Wiederherstellung auszuwählen. |