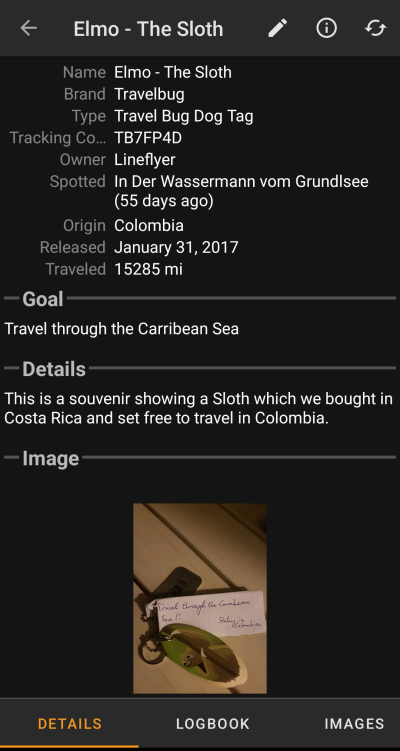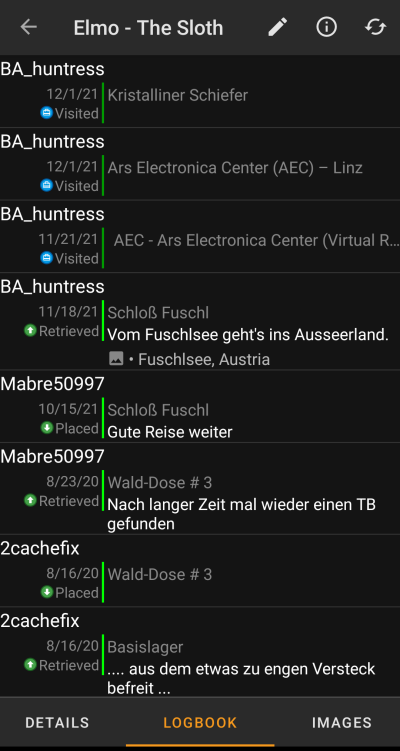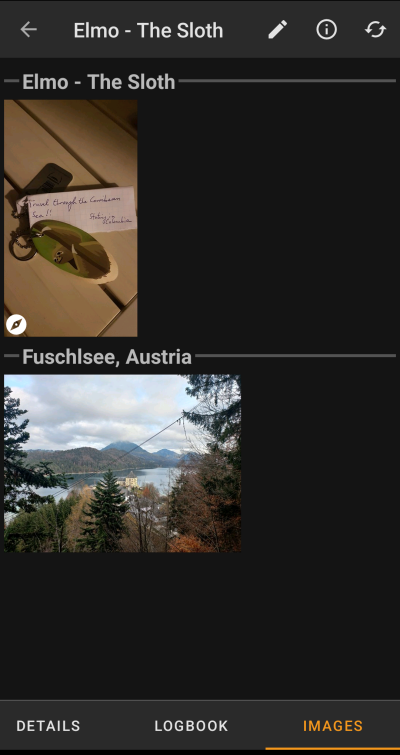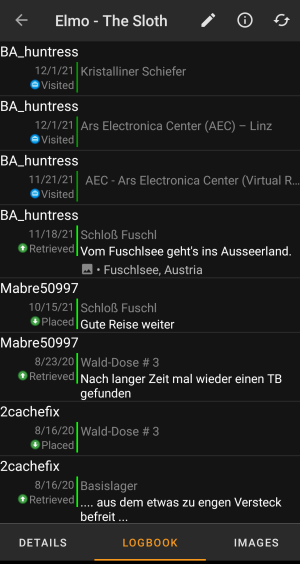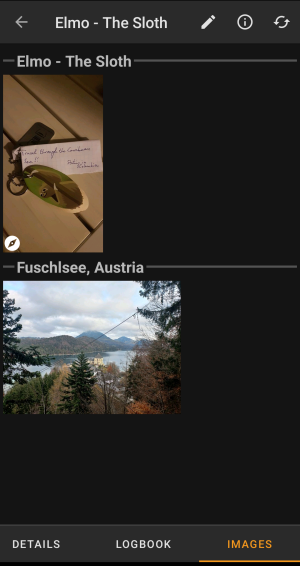Tabela de Conteúdos
Trackable details
The trackable details pages provide you all information about a specific trackable. They can be opened by tapping on a trackable in the inventory page of the cache details, from the the inventory shown on the logging screen or by direct search for the public or secret tracking code of a trackable.
The trackable details are distributed over several tabs accessible by swiping from left to right or vice versa. The details tab will always open first. At the bottom section of each tab you can see the name of the current tab and you can also use this to navigate between the tabs. The top bar menu is the same on all tabs.
As not all trackable brands are supported with all their functions, some tabs might be missing depending on the trackable brand.
You can see the complete order of the tabs in the table below. Tapping on the images in the table will open a larger version, tapping on the headline will directly take you to the relevant section in this user guide:
Top Bar Menu
The top bar is available from all tabs and provides several functions related to the trackable:
The icons shown in the top bar and the contents behind the overflow menu button are distributed dynamically based on your device resolution and screen orientation. Thus it might be possible, that more or less items can be found behind the menu button or instead shown as icons in the top bar on your device.
In case a menu entry is shown as an icon you can long press the icon to get a popup showing its function.
| Icon | Function | Description |
|---|---|---|
| Log touch | Compose a log for this trackable. | |
| Open in Browser | Opens your default browser to show the trackable page on the geocaching website. | |
| Refresh | Updates all tabs of the trackable details from the server. | |
| Menu overflow button | Tapping here will open the menu of functions not fitting into the top bar on your device, thus being displayed as a list instead. On most devices this icon will not be shown as all menu functions fit into the menu bar. |
Details Tab
Description
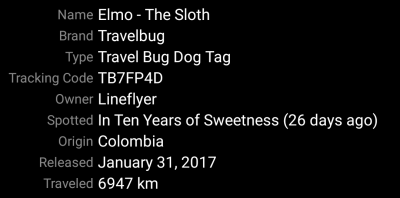
The first section on the trackable details tab provides all relevant information about this trackable as shown in the table below.
| Name | Description |
|---|---|
| Name | The name of the trackable. |
| Brand | Shows the brand of the trackable (e.g. Travel Bug for a geocaching.com trackable, Geokrety for a geokrety.org trackable) |
| Tracking Code | The public tracking code (TBxxxx) of this trackable. |
| Owner | The name of the owner of this trackable. You can tap on this field to open a context menu to perform actions related to this owner. |
| Spotted | The name of the cache or the user, where this trackable has been last seen/logged. Additionally it shows the days since the last move or discover log for this trackable. You can tap on this field to get more information about the cache or the user. |
| Origin | Country of origin of this trackable. |
| Released | The release date of this trackable. |
| Traveled | The mileage this trackable already traveled. Depending on your settings this value might be shown either in miles(mi) or kilometer(km). |
Goal

This section of the details tab shows the goal description provided by the owner of this trackable.
You can tap on the goal description to copy the text or parts of it to your clipboard. Furthermore you can use it to trigger translating the description into another language.
Details
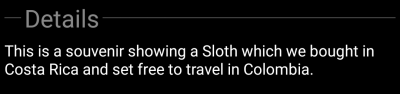
This section of the details tab shows the detailed description provided by the owner of this trackable.
You can tap on the detailed description to copy the text or parts of it to your clipboard. Furthermore you can use it to trigger translating the description into another language.
Image
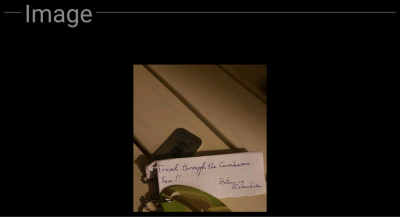
This section of the trackable details tab shows the default image the owner assigned to this trackable.
Tapping on the image opens the picture in your default image viewer.
Logbook Tab
This tab contains a scroll able list with the log entries, each containing the username, the log date, the log type, the cache associated to the trackable log and the log text.
Tapping on the username will open a context menu with owner related search options.
Tapping on the log text allows you to copy the text to your clipboard. Furthermore you can use it to trigger translating the log into another language.
Image tab
This tab contains the images available for the trackable. It will contain all pictures from the trackable description as well as all pictures attached to logbook entries available in the logbook tab.

Tapping on an image opens the picture in your default image viewer.
If the image contains coordinates in its header info, a small compass rose icon will be shown on the lower left corner of the image. In this case you can short tap or long tap on that icon to start your preferred or secondary preferred navigation.