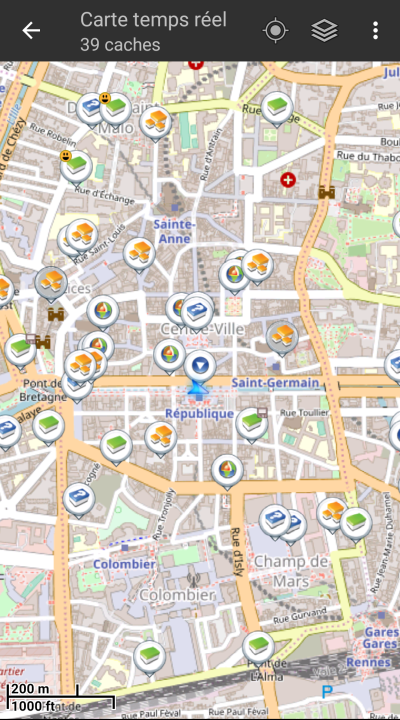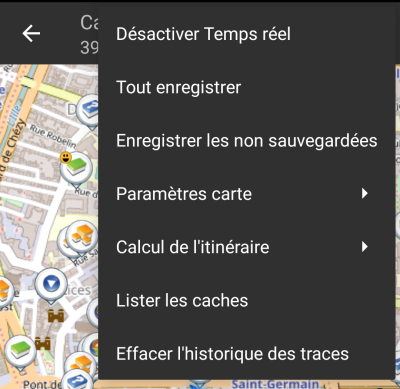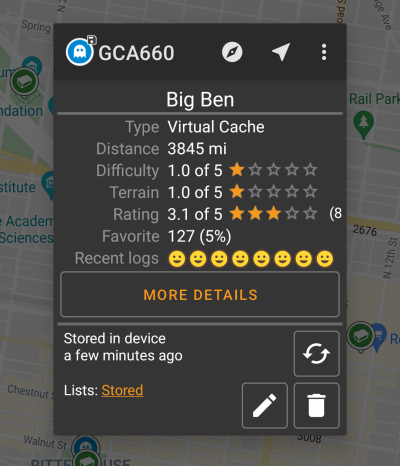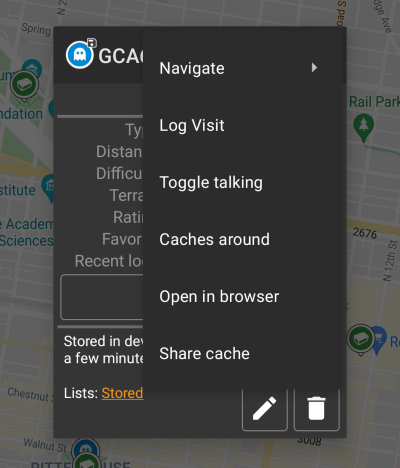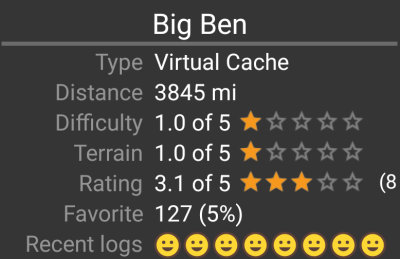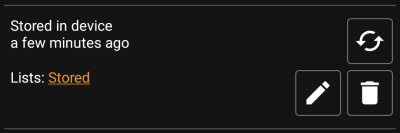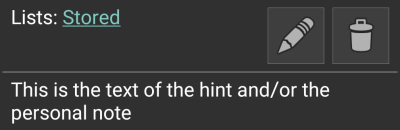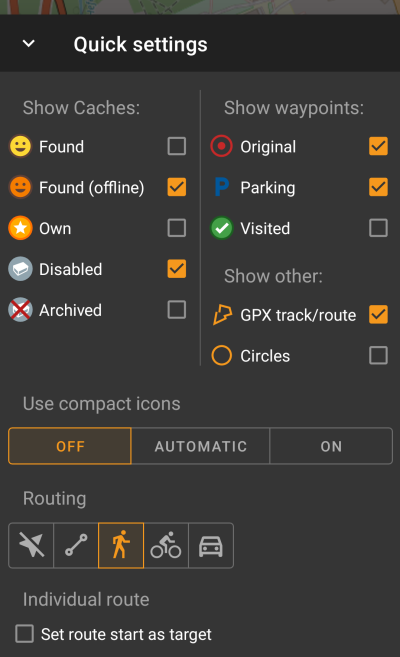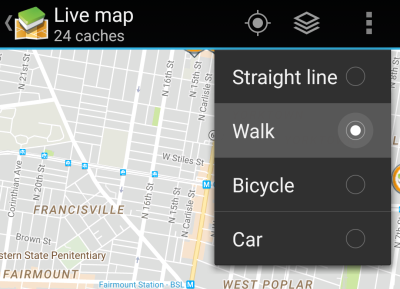Outils pour utilisateurs
Panneau latéral
Ajouter cette page à votre livre
Retirer cette page de votre livre
Ceci est une ancienne révision du document !
Table des matières

(supprimez ce paragraphe une fois la traduction terminée)
Carte temps réel
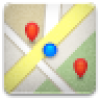
Lorsque la carte est affichée, pour des raisons pratiques, l'écran de votre appareil ne se met plus en veille automatiquement. Vous devez quitter la carte pour retrouver le verrouillage automatique de votre écran qui vous permet d'économiser de la batterie. Bien sûr le verrouillage manuel fonctionne toujours comme d'habitude.
Menu supérieur
Les icônes présentes dans la barre supérieure et le contenu du bouton de débordement sont déterminés dynamiquement en se basant sur la résolution et l'orientation de l'écran de votre appareil. Ainsi il est possible que plus ou moins d'éléments de trouvent dans le bouton de débordement ou à l'inverse soient présents directement dans la barre supérieure.
Dans le cas d'une icône, un appui long dessus affiche le nom de la fonctionnalité associée.
| Icône | Fonction | Description |
|---|---|---|
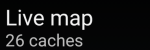 | Informations sur la carte | Affiche l'état actuel de la carte : Carte temps réel dans le cas de la carte en direct, Carte si le temps réel est désactivé ou encore le nom d'une liste de caches affichées sur la carte.Le nombre de caches visibles sur la carte est également indiqué. |
 | Barre de chargement | Une petite ligne bleue faisant office d'indicateur de progression est présente juste en dessous de la barre de titre lorsque la carte et les données sont en chargement depuis les serveurs de géocaching et/ou depuis vos listes de caches. Elle disparait une fois que la carte a fini de charger. |
| Centrer sur la position | Ce bouton peut être utilisé pour centrer la carte sur votre position actuelle. Si la carte est effectivement centrée sur votre position, une icône pleine est affichée. |
|
| Afficher carte | Ce bouton change la source du fond de carte. | |
| Bouton de débordement | Ce bouton ouvre un menu contenant les fonctionnalités qui ne pouvaient être affichées dans la barre supérieure de l'écran et qui apparaissent donc sous forme de liste. Ces fonctions sont également décrites dans ce tableau. | |
| Activer/Désactiver temps réel | Ce bouton active/désactive la mise à jour en temps réel de la carte. | |
| Tout enregistrer | Enregistre toutes les caches affichées sur la carte dans votre liste de caches enregistrées. Les caches déjà enregistrées verront leurs informations mises à jour pendant ce processus. | |
| Enregistrer les non sauvegardées | Enregistre toutes les caches affichées sur la carte sauf celles déjà enregistrées dans votre liste de caches enregistrées. | |
| Paramètres carte | Ouvre un menu contenant plusieurs options pour personnaliser la carte affichée (par exemple masquer des caches, afficher les cercles, etc). | |
| Calcul de l'itinéraire | Ce bouton permet de changer les préférences de calcul d'itinéraire (à vol d'oiseau, à pied, à vélo, en voiture). | |
| Lister les caches | Affiche toutes les caches présentes sur la carte sous forme de liste. | |
| Effacer l'historique des traces | Disponible si l'affichage du parcours est activé dans les paramètres de la carte. Cela va supprimer l'historique de vos trajets de la carte. |
Map content
The map will use your selected map type and show a live view of all available caches on the displayed location.
The live map always shows a combination of caches loaded live from all your enabled geocaching services as well as caches stored in your cache lists.
The following table describes the different marker types used on the live map.
The table will only describe the different icon types, but not the different types of Geocaches. Click on the following links to get information about the Geocache Type Icons in c:geo and Geocache marker icons in c:geo, which are used throughout c:geo.
| Icon | Description |
|---|---|
| This arrow is representing your current position and orientation on the map . | |
| Position of a cache from geocaching.com. The arrow points on the coordinates of this cache on the map. The icon frame will contain the corresponding cache type | |
| Position of a disabled or archived cache from geocaching.com. The arrow points on the coordinates of this cache on the map. The icon frame will contain the corresponding cache type | |
| Position of a cache from an opencaching platform. The arrow points on the coordinates of this cache on the map. The icon frame will contain the corresponding cache type | |
| Position of a disabled or archived cache from an opencaching platform. The arrow points on the coordinates of this cache on the map. The icon frame will contain the corresponding cache type | |
| Position of a cache from another platform than geocaching.com or opencaching (e.g. extremcaching.com). The arrow points on the coordinates of this cache on the map. The icon frame will contain the corresponding cache type |
Map popup window
If you click on a cache icon on the live map the following popup windows will be shown above the map, providing additional information for the selected cache:
Top section
This section of the map popup provides several menu options concerning the selected cache.
| Icon/Option | Description |
|---|---|
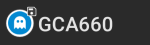 | Showing the Cache type icon and the title of the selected cache. |
| A short click on this icon will start your default navigation tool to navigate to the selected cache. A long press will start your secondary navigation tool. |
|
This options turns on/off the direction line/routing between your position and the position of the selected cache. This option is currently only available on the OSM online map and offline maps. This option is currently only available on the OSM online map and offline maps. |
|
| This option opens a menu list with additional options also described in this table. | |
| Compass | This opens the compass for this cache. |
| Navigate | This opens the list of all available navigation tools to start one of them for this cache. |
| Log Visit | This opens the logging window to log the selected cache. |
| Toggle talking | Will start or stop the text-to-speech output of direction and distance towards the target. You can also switch off the display once talking function has been started. |
| Caches around | This option starts a nearby search around the coordinates of the selected cache and will display the results. |
| Open in browser | This option opens the cache listing on the geocaching web page using your internet browser. |
| Remove | This option will delete the cache from your stored lists.  GITHUB → KANN WEG GITHUB → KANN WEG |
| Share Cache | Will share a link to the cache using the built-in Android share options. |
Cache information
The middle section of the map popup window shows helpful information about the selected cache. Some of the information might not be shown depending on the loading status of the selected cache (e.g. due to the [livemap#strategy| loading strategy]].
| Heading | Description |
|---|---|
| Type | Type of the selected cache. |
| Geo code | Geo code of the selected cache. |
| Distance | Distance to the coordinates of the selected cache from your current position. |
| Difficulty | Difficulty rating of the selected cache shown as decimal value as well as graphical. |
| Terrain | Terrain rating of the selected cache shown as decimal value as well as graphical. |
| Rating | Shows the quality rating of this cache from GCVote if this service is enabled in the c:geo settings as decimal value as well as graphical. The value shown in parenthesis is the number of votes given for this cache. |
| Favorite | The amount of favorite points (geocaching.com) or recommendations (Opencaching platforms) the selected cache has been awarded. |
| More details | This button will take you to the cache detail page of the selected cache providing the full information for this geocache. |
| This button is only available if the cache as a owners hint or a personal note stored. Clicking the button will display the hint and/or personal note at the bottom of the popup window. |
List managegment
This section of the map popup provides several options to manage the storage state of the selected cache.
| Icon/Option | Description |
|---|---|
 | This field provides information if the selected cache is stored on your cache lists and for how long the cache is stored (i.e. gives you an indication of how up-to-date the shown details are). |
| Clicking this button will refresh the cache information by updating it from the geocaching server. | |
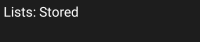 | In case the selected cache is already stored in your cache lists this field shows you the list(s) it is stored in. |
| This button is only shown if the selected cache is not yet stored in your cache lists and will store it. A long press on this icon will store the cache to the last used list, instead of asking for the list. |
|
| If the selected cache is already stored in your cache lists this icon is shown and allows you to modify the list or add the cache to another list. | |
| If the selected cache is already stored in your cache lists this icon is shown and allows you to delete the cache from your lists. |
Hint/Note section
If you clicked the hint button in the cache information section of the popup window, the owners hint and/or your personal note will be shown at the bottom of the popup window. In case of a long text you can scroll this part of the popup window.
Map settings
After selecting the menu function Map settings the following option screen will be shown:
| Option | Description |
|---|---|
| Hide own/found caches | If activated your owned and found caches are hidden on the map. This is the same option as also available in c:geo settings and changing it here will change it also permanently in your settings. Please note, that some technical limitation apply for hiding your owned and found caches as explained on the settings page |
| Hide disabled caches | If activated disabled caches are hidden on the map. This is the same option as also available in c:geo settings and changing it here will change it also permanently in your settings. Please note, that some technical limitation apply for hiding hidden caches as explained on the settings page |
| Show direction | This will enable/disable the direction line/routing shown between your position and a selected cache. |
| Show circles | If activated c:geo will show circles with a distance of 1/10 mile (161 meters) around all physical waypoints (i.e. traditional caches, physical stages of a cache, mystery caches with corrected coordinates). This is the minimum distance placed caches need to have on geocaching.com and these circle might be helpful when you are planning to hide a new cache and are looking for a position. |
| Show trail | With this option you can activate a trail showing your position history (your movement) on the map. This is the same option as also available in c:geo settings and changing it here will change it also permanently in your settings. |
| Use compact icons | This option will switch from the classic cache icon view to a compact view showing single caches as a colored dot only. The colors represent the cache type according to the color of the classic icon (e.g. Traditional caches are shown as green dot). |
Routing
After selecting the menu function Routing the following option screen will be shown:
This setting is will only be shown if a supported routing app is installed and available.
| Option | Description |
|---|---|
| Straight line | This will show a direct line (air distance) between your position and the selected cache. |
| Walk | This will set the routing app to draw a line following turn-by-turn navigation for pedestrians. |
| Bicycle | This will set the routing app to draw a line following turn-by-turn navigation for bikers. |
| Car | This will set the routing app to draw a line following turn-by-turn navigation for cars. |